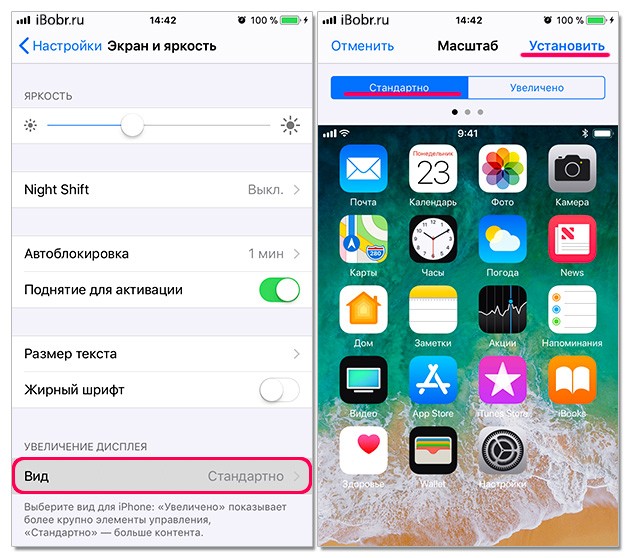Sabihin nating nagbabasa ka ng isang libro sa isang iPhone o iPad, ang mga pahina ng aklat ay hindi maaaring iikot nang pahalang o patayo kaugnay ng screen. Komportable ka ba? O sabihin nating nanonood ka ng mga video sa YouTube sa malaking screen ng iPad at kahit na pagkatapos i-rotate ang screen, hindi nagpe-play ang mga video sa full screen mode? O hindi mo makikita ang iyong photo gallery sa pamamagitan ng pagpihit sa iyong iPhone o iPad.
Seryoso, ito ay napaka-depressing, dahil ito ay isang kahihiyan na magkaroon malaking screen at huwag gamitin ito sa maximum. Gayunpaman, gustung-gusto namin ang mga Apple device sa maraming dahilan. Sa artikulong ito, sasabihin namin sa iyo ang lahat ng kailangan mong malaman tungkol sa tampok na pag-ikot ng screen, kung paano i-set up, i-disable at paganahin ang pag-ikot ng screen sa iPhone (5, 6, 7, 8, X), at lahat ng mga error na maaaring nauugnay dito.
Kung ayaw mong umikot ang screen kapag binago mo ang lokasyon ng iyong device, ang kailangan mo lang gawin ay gamitin ang feature na lock ng pag-ikot ng screen na nakapaloob sa iOS.
Narito kung paano i-set up ang pag-ikot ng screen:
1. Tiyaking naka-on ang Control Center.
2. Mag-swipe mula sa ibaba ng screen upang buksan ang Control Center.
3. Ang lokasyon ng lock ng pag-ikot ng screen ay depende sa kung aling bersyon ng iOS ang iyong pinapatakbo. Sa iOS 11 at mas mataas, ito ay matatagpuan sa kaliwa, sa ilalim lamang ng unang pangkat ng mga button. Sa iOS 7-10, iba ang lokasyon, lalo na ang kanang sulok sa itaas. Hindi alintana mga bersyon ng iOS, pansinin ang icon, na dapat magpakita ng padlock na may hubog na arrow sa paligid nito.
4. I-tap ang icon ng rotation lock upang i-lock ang screen sa kasalukuyang posisyon. Malalaman mong naka-on ang rotation lock screen kapag puti ang icon (iOS 7-9) o pula (iOS 10-11).
Paganahin o huwag paganahin ang pag-ikot ng screen sa iPhone
Paano i-disable/i-enable ang landscape mode sa iPhone
Ano ang landscape mode? Ang Landscape mode ay isang pahalang na mode ng display ng smartphone, kung saan ang panonood ng mga video, pelikula, gamit ang mga application o laro ay nagiging maraming beses na mas maginhawa kaysa sa portrait (vertical) mode. Upang hindi paganahin/paganahin ang mode na ito, kailangan mo ang mga sumusunod na hakbang:
1. I-click ang "Mga Setting ng Application".
2. I-click ang "Display & Brightness".
3. Sa listahan ng mga opsyon, bigyang pansin ang "Display Zoom". Sa ilalim ng heading na ito, dapat mong makita ang "View". Pindutin mo.

4. Makakakita ka ng dalawang tab:
Kapag pinili mo ang tab na "karaniwan", maaari kang lumipat sa pagitan ng mga landscape at porter mode.
Kapag pinipili ang "Na-zoom" »
, ang buong interface ay tataas ng kaunti.

5. I-click ang "I-install" » sa kanan itaas na sulok. Ang iyong iPhone ay magre-restart upang ipatupad ang mga pagbabago.
Paano i-activate ang landscape mode sa iPhone
Sinusuri ang display scaling factor
Maaari mong suriin kung ang tampok na pag-zoom ay pinagana o hindi pinagana sa iyong device. Kung pinagana ang feature na ito, pipigilan nito ang screen na malayang umiikot. Upang hindi paganahin ito, kailangan mong:
1. Pumunta sa “Mga Setting” at piliin ang “Display & Brightness”.
2. Pagkatapos, mag-click sa "Display Magnification" at piliin ang opsyon sa view upang tingnan kung pinagana o hindi pinagana ang Display Magnification.
3. Kung ang opsyon ay nasa zoom state, piliin lamang karaniwang mode, pagkatapos ay mag-click sa pindutang "Ilapat" upang i-save ang mga pagbabago.
4. Sa susunod na window, i-click ang button na "Use Standard" upang magpatuloy sa pagtatrabaho sa standard mode.
5. Kapag nakumpleto na, ang telepono ay magre-restart sa karaniwang mode.

Nagsimula sila sa Russia ilang araw lang ang nakalipas. Ang "Seven" na may iOS 10 on board ay nag-aalok ng maraming bagong function, at ang ilan sa mga ito ay mga user lang na lumipat sa Apple system ay maaaring hindi man lang nakakaalam, kaya naghanda kami ng maikling buod mga tagubilin para sa pagtatrabaho sa iPhone 7 at iOS 10.
Mga Nilalaman ng iPhone 7

Mga headphone ng Apple EarPods na may mikropono at remote control ay nagbibigay-daan sa iyo na tumawag, makinig sa musika, manood ng mga video at gumamit ng mga application nang hindi nakakagambala sa iba, pati na rin kontrolin ang Siri voice assistant. Ang iPhone 7 at iPhone 7 Plus ay may mga headphone na may Lightning connector; ang mga naunang modelo (kabilang ang iPhone SE) ay may mga headphone na may 3.5 mm jack.
Adaptor ng kidlat upang ikonekta ang mga headphone ay nagbibigay-daan sa iyo na gumamit ng mga headphone at iba pang mga device na may karaniwang 3.5 mm audio jack sa iyong iPhone.
Kidlat sa USB cable ginagamit upang i-synchronize ang data sa pagitan ng isang smartphone at isang computer, pati na rin para sa pag-charge mula sa isang power adapter.
Apple USB power adapter. Binibigyang-daan kang i-charge ang baterya ng iyong iPhone mula sa mains.
Tool sa pag-alis ng SIM card. Ginagamit para alisin ang tray ng SIM card.
Mga pangunahing elemento ng iPhone 7 / iPhone 7 Plus

Ang mga icon sa desktop ay maaaring matatagpuan sa ganap na naiibang paraan, ang larawan sa itaas ay isang halimbawa lamang. Ang lahat ay nakasalalay sa iyong mga setting at naka-install na mga application.
Pag-install ng SIM card sa iPhone 7 / iPhone 7 Plus

Ipasok ang tool na kasama ng iyong iPhone (maaari mo itong palitan ng regular na paper clip kung kinakailangan) sa naka-on na slot kanang bahagi device at itulak hanggang lumabas ang tray ng SIM card. Ipinapakita ng beveled na sulok ng card kung aling bahagi ang kailangan mong ipasok ang SIM card, kaya mahirap magkamali dito. Ang pinakabagong mga modelo ng iPhone ay gumagamit ng Nano-SIM na format, kaya kung mayroon kang lumang istilong SIM card, kailangan mong palitan ito ng bago sa opisina ng operator o i-cut ito, kasunod.
Ang pinakamahalagang Mga pindutan ng iPhone 7
Lock/Power Button

Ang button, na opisyal na tinatawag na Sleep/Wake, ay ginagamit upang i-on at i-off ang iyong iPhone, i-lock ang device, at gisingin ito mula sa pagtulog (ibig sabihin, i-lock). Sa lock mode, nag-o-off ang display, na tumutulong na makatipid ng lakas ng baterya at maiwasan ang mga hindi sinasadyang pag-click. Patuloy kang makakatanggap ng mga tawag, mga tawag sa FaceTime, mga text message, at mga notification sa app. Sa lock mode, maaari ka ring makinig sa musika - sa kasong ito, ang volume ay nababagay gamit ang mga side key.
Upang magising ang iyong telepono mula sa sleep mode, sa iPhone 7 kailangan mo lang iangat ang telepono. Awtomatikong liliwanag ang screen. Magagamit mo pagkatapos ang lock screen: tingnan ang mga notification, mag-swipe pakanan para ma-access ang mga widget, o mag-swipe pakaliwa para ma-access ang camera. Upang i-unlock ang iyong device at pumunta sa pangunahing screen, pindutin ang Home button.
Awtomatikong mapupunta ang iPhone sa sleep mode kung hindi mo hinawakan ang screen nang isa hanggang dalawang minuto. Maaari mong itakda ang agwat ng pag-lock sa pamamagitan ng pagpunta sa Mga Setting > Display & Brightness > Auto-Lock.
Upang ganap na i-off ang iyong telepono, pindutin nang matagal ang lock button, at pagkatapos ay i-drag ang "I-off" na slider. Upang i-on ang iyong iPhone, pindutin nang matagal ang Lock button hanggang lumitaw ang logo ng Apple.
Para sa maaasahang proteksyon Maaaring i-configure ang device gamit ang isang password pati na rin ang fingerprint sensor. Upang gawin ito, pumunta sa seksyong "Mga Setting", "Touch ID at password". iPhone 7 Touch ID sensor
Button ng bahay

Pagkatapos i-unlock ang iyong iPhone, dadalhin ka sa home screen - ang pangunahing screen ng system, kung saan maaari mong buksan ang nais na programa sa pamamagitan ng pagpindot dito. Upang bumalik sa pangunahing screen mula sa anumang application, pindutin lang muli ang Home button.
Ang pag-double tap sa Home button anumang oras ay ipapakita ang lahat ng kamakailang binuksang app. Mag-swipe pakaliwa/pakanan para tingnan ang listahan at i-tap ang app na gusto mo.
Sa iPhone 7 at iPhone 7 Plus, ginagaya ng touch Home button ang pagpindot gamit ang isang espesyal na Taptic Engine vibration motor. Upang piliin ang pagpipilian sa pagpindot na nababagay sa iyo, pumunta sa Mga Setting > Pangkalahatan > Button ng Home.
Ano ang lubhang mahalaga para sa mga taong may mga kapansanan, maaaring i-configure ang triple-click sa pindutan ng Home upang magsagawa ng iba't ibang mga command ng accessibility. Pumunta sa Mga Setting > Pangkalahatan > Accessibility > Mga Keyboard Shortcut.
Mga pindutan ng volume

Gamitin ang mga button sa kaliwang bahagi ng iPhone upang ayusin ang volume habang nakikinig sa musika, nanonood ng mga video, at gumagamit ng mga app. Sa natitirang oras, kinokontrol ng mga button na ito ang volume ng mga ringtone, notification at iba pang signal.
Kung gusto mong itakda ang default na volume level para sa mga tawag at notification at hindi gamitin ang volume buttons para baguhin ito, pumunta sa Settings > Sounds & Haptics at i-toggle ang Change buttons na opsyon.
Ring/Silent switch

I-toggle ang lever na ito para lumipat sa silent mode. Ang mga tunog ng ring at notification ay mapapalitan ng vibration, at isang maliit na orange na guhit ang makikita malapit sa switch. Pakitandaan na ang ilang app, gaya ng Musika at mga alarm, ay nagpe-play ng tunog kahit sa silent mode.
Kung gusto mong i-off ang lahat ng signal, kabilang ang vibration, gamitin ang Do Not Disturb mode. Maaari mo itong i-on sa Mga Setting o sa Control Center (mag-swipe pataas mula sa ibabang gilid ng screen at piliin ang icon ng crescent moon).
Pangunahing iPhone 7/iPhone 7 Plus Control Gestures

Sinusuportahan ng multi-touch touch screen ang mga galaw ng user. Mayroong apat na pangunahing kilos, at napakadaling matandaan. Ang mga ito ay pag-tap (pag-tap sa screen), pag-drag, pag-swipe (kilala rin bilang "swipe"), at pag-pinch/pinch.
Ayusin natin lahat!

Upang i-customize ang pagkakaayos ng mga icon sa Home screen, pindutin nang matagal ang anumang icon hanggang sa magsimula itong gumalaw. Pagkatapos nito, maaari mong ilipat ang mga icon ng application ayon sa gusto mo. Upang ilipat ang isang icon sa susunod na pahina, ilipat ito sa gilid ng screen. Kung ipapatong mo ang isang icon sa ibabaw ng isa pa, gagawa ng folder. Kapag kumpleto na ang mga muling pagsasaayos, pindutin ang pindutan ng Home.
Action Center at Control Center

Dalawang mahalagang "nakatagong" feature ng iOS ang Notification Center at Control Center. Nati-trigger ang mga ito sa pamamagitan ng pag-swipe mula sa itaas o ibabang gilid ng screen, ayon sa pagkakabanggit. Pinapangkat ng Notification Center ang lahat ng notification na napalampas mo.
Sa control center makakahanap ka ng mabilis na access sa flashlight, alarm clock, calculator at camera, pati na rin ang mga setting para i-on/i-off ang airplane mode, Wi-Fi, Bluetooth, Do Not Disturb mode at screen rotation lock. Kung mag-swipe ka pakaliwa sa Control Center, makikita mo ang mga setting ng pag-playback ng musika.
3D Touch

Sinusuportahan ng iPhone 7 at 7 Plus ang isang makabagong paraan upang makipag-ugnayan sa iyong device na tinatawag na 3D Touch. Tumutugon ang iPhone sa presyon, na nagbibigay-daan sa iyong mabilis na ma-access mga kinakailangang function mga device.
Kaya, sa lock screen, maaari mong pindutin nang kaunti ang isang notification (sabihin, isang iMessage o SMS) at dumiretso sa pagtugon dito. Sa Home screen, magbubukas ng menu ang pagpindot nang husto sa icon ng app mabilis na aksyon. Sa mga programa sa pagguhit (kabilang ang built-in na Mga Tala), kinokontrol ng iyong presyon ang kapal ng mga linya.
Ang ilang mga programa ay sumusuporta sa dalawang antas ng presyon. Halimbawa, sa Mail, maaari mong i-tap ang isang email sa listahan upang mabilis na makita kung tungkol saan ito nang hindi pumunta sa mismong email. Kung mag-swipe ka pataas, lalabas ang isang listahan ng mga available na aksyon na may sulat, at kung pinindot mo nang kaunti, magbubukas ang buong sulat. Maaari kang gumawa ng isang listahan ng mga larawan sa Photos app sa parehong paraan.
Tumatawag

Upang makatawag, kailangan mong mag-click sa berdeng icon na may icon ng handset. May ilang tab ang Phone app. Maaari mong ipasok ang numero nang manu-mano (Mga Key) o piliin ito mula sa mga listahan ng Kamakailan at Mga Contact. Ito ay magiging lubhang maginhawa upang magdagdag ng ilan sa mga pinakamahalagang contact sa seksyong "Mga Paborito".
Pakitandaan na sa mga seksyong "Mga Paborito" at "Mga Kamakailan", pagkatapos mag-click sa numero o pangalan ng subscriber, magsisimula kaagad ang papalabas na tawag. Bubuksan muna ng “Contacts” ang card ng subscriber, pagkatapos nito ay maaari mo itong i-edit, o pumili ng voice call o magpadala ng mensahe.
Apple ID
Ang Apple ID account ay isang mahalagang bahagi gamit ang iPhone at ang Apple ecosystem. Sa tulong nito maaari kang mag-download ng mga programa mula sa App Store, bumili ng musika at mga pelikula mula sa iTunes Store, mag-imbak ng impormasyon at mga backup ng telepono sa iCloud. Responsable din ito sa pag-synchronize ng impormasyon kung mayroon kang ilang mga Apple device. Kung wala ka pang Apple ID, maaari mong gamitin ang sa amin.
Maginhawang access (Reachability)
Kung ginagamit mo ang iyong iPhone sa isang kamay at hindi mo maabot ang tuktok ng screen, i-double tap (nang hindi pinindot) ang Home button. Ang lahat ng nilalaman ay malumanay na lilipat pababa upang makarating ka sa nais na elemento.
Sa ganyan mabilis na gabay Sinubukan naming maikling pag-usapan ang lahat ng mga pangunahing tampok ng iPhone 7 / iPhone 7 Plus. Upang i-unlock ang buong potensyal ng iyong device, inirerekomenda namin ang pagbabasa na inihanda ng Apple. Kung pagkatapos basahin ang manwal na ito mayroon ka pa ring ilang kapana-panabik na tanong, huwag mag-atubiling magtanong sa amin sa mga komento, susubukan naming tumulong.
Minsan ang iPhone/iPad screen ay maaaring mag-freeze at hindi muling i-orient ang sarili mula sa portrait patungo sa landscape. Isa sa mga feature ng isang iOS device ay ang kakayahang i-rotate ang screen kapag binuksan mo ang device. Ipapakita ng iyong device ang screen sa landscape mode kapag hinawakan mo ito sa landscape na oryentasyon (landscape), at i-rotate sa portrait (vertical) kapag inikot mo ang device. Kung gumagamit ka ng iPhone, iPad, o iPod touch screen, hindi gagana ang awtomatikong pag-rotate ng screen. Sa artikulong ito, inilista namin ang mga paraan upang malutas kung ang screen sa isang iPhone o iPad ay hindi umiikot.
6 na paraan upang paikutin ang screen sa iPhone/iPad
Paraan 1: I-off ang portrait orientation lock
Dapat mong suriin muna ang pinakasimpleng isa. posibleng dahilan na hindi umiikot ang screen ng iPhone o iPad. Ito ay nakasalalay sa katotohanan na ang application kung saan mobile device Ang "stuck" sa landscape o portrait mode ay hindi lang sumusuporta sa parehong oryentasyon. Ang pinakamadaling paraan upang subukan ang pag-ikot ng screen ay karaniwang aplikasyon"Calculator". Ilunsad ito at subukang i-rotate ang screen ng device. Tiyaking naka-off ang lock ng screen. Upang gawin ito, buksan ang Control Center. Kung may lalabas na icon na saradong padlock, i-tap ito para i-off ang portrait orientation lock.
Paraan 2. Gumawa ng sapilitang pag-reboot
Maaari mo munang i-off ang iyong iPhone o iPad, bigyan ito ng pahinga, i-on itong muli. Kung hindi ito gumana, maaari mong pilitin na i-restart ang iyong device. Pindutin nang matagal ang Home button at ang Wake/Sleep button hanggang lumitaw ang Apple logo. Para sa mga user ng iPhone 7, pindutin ang Home button at Volume Down button para gawin ito. Para sa mga user ng iPhone8/X: Pindutin at mabilis na bitawan ang Volume Up button, pagkatapos ay pindutin at mabilis na bitawan ang Volume Down button, sa wakas ay pindutin nang matagal ang Side (Sleep/Wake) button hanggang sa lumabas ang Apple logo.

Paraan 3: I-disable ang display magnification para sa pag-ikot ng screen
Ang iPhone 6 Plus, 6S Plus, 7 Plus, 8 Plus ay nagdagdag ng function ng pag-ikot ng desktop na may mga icon sa landscape mode (tinatawag ding landscape mode). Kung ang gayong modelo ay nakabukas sa gilid nito, ang lahat ng mga icon at wallpaper, na lumiliko, ay aayusin sa pahalang na posisyon display. Maaari mong i-set up ang screen ng iyong iPhone upang i-rotate ito sa ganitong paraan: Piliin ang "Mga Setting" > "Display at Liwanag" at itakda ang opsyong "Pagpapalaki ng Display" sa "Standard".

Paraan 4: Subukang gumamit ng ibang program
Halimbawa Safari o Mga Tala. Ang ilang mga programa at indibidwal na mga screen sa mga ito ay sumusuporta lamang sa isa sa mga oryentasyon.
Paraan 5. Paano i-rotate ang screen sa iPad
Kung mayroon kang iPad na may side switch at hindi mo nakikita ang icon ng orientation lock sa Control Center, tiyaking naka-off ang switch.
I-slide ang switch sa gilid sa ibang posisyon (iPad lang)
Sa mga iPad, maaaring i-lock ang oryentasyon ng screen gamit ang switch sa gilid. Kung sa "Mga Setting" → "Pangkalahatan" na menu sa seksyong "Side Panel Switch" ang opsyon na "Orientation Lock" ay aktibo, pagkatapos ay upang mabago ang oryentasyon kailangan mo lang i-slide ang switch sa ibang posisyon.
Paraan 6. Ayusin ang problema gamit ang Tenorshare ReiBoot
Maaari kang gumamit ng isang epektibong tool sa pagbawi operating system nang walang pagkawala ng data. Mahusay itong gumagana kung hindi gagana ang awtomatikong pag-rotate ng screen sa iyong iPhone/iPad.
Hakbang 1: I-click ang button na "Solve All iOS Freezes" sa pangunahing window upang makapasok sa pagbawi ng system.
Hakbang 2: I-click ang "Ayusin Ngayon" at i-download ang firmware package
Sa pagtingin sa iPhone 7 at iPhone 7 Plus, maaari mong isipin na napakakaunting mga pagbabago kumpara sa kanilang mga nauna, ngunit sa katunayan hindi ito ang kaso. Sa bagong henerasyon ng mga smartphone ng Apple, maaari mo nang ipasadya ang pindutin ang pindutang "Home", mayroon portrait mode sa 5.5-inch na modelo ng iPhone at marami pang iba.
Naghanda kami ng 10 sa pinakamarami kapaki-pakinabang na mga tip para sa mga may-ari mga bagong iPhone 7 at iPhone 7 Plus, at sasabihin din namin sa iyo ang tungkol sa ilang lihim na malamang na hindi mo alam.
1. Pagse-set up ng Home button
Tulad ng alam mo na, ang pindutan ng "Home" ay hindi na pinindot sa karaniwang paraan. Nagpasya ang Apple na abandunahin ang mechanical button sa pabor sa isang touch button na kumikilala sa mga touch. Salamat sa teknolohiya ng Taptic Engine, nakakaramdam ang user ng feedback na ginagaya ang pagpindot.
Nagbigay si Cupertino ng kakayahang i-customize ang antas ng tactile response, maaari mong piliin ang pinaka-angkop para sa iyo. Buksan ang Mga Setting, pumunta sa General, at pagkatapos ay piliin ang Home Button mula sa listahan. Doon mo makikita ang tatlo iba't ibang antas feedback, subukan ang bawat isa at piliin ang pinakaangkop sa iyo.
2. Gawing trackpad ang iyong keyboard
Ay hindi bagong feature sa iPhone 7 at 7 Plus, ngunit naging kapansin-pansing mas maginhawa ito salamat sa mga kakayahan ng teknolohiyang 3D Touch. Ang karaniwang paraan, kung saan nag-tap ka sa isang salita gamit ang iyong daliri upang itama ang isang pagkakamali o i-highlight ito, ay hindi masyadong maaasahan o tumpak. Minsan mahirap makuha ang cursor nang eksakto kung saan mo ito gusto, at kahit na makita ito ay hindi laging madali dahil natatakpan ng iyong daliri ang screen.
May isa pang mas advanced na paraan na magpapabaliw sa iyo. Pindutin lang nang husto ang keyboard upang i-activate ang mga kakayahan ng 3D Touch, at pagkatapos ay makikita mo ang mga titik na nagtatago. Ginagawa nitong trackpad ang keyboard, tulad ng sa isang MacBook.
(banner_context-yandex)
I-slide ang iyong daliri sa ibabaw ng keyboard upang ilipat ang cursor sa screen. Upang i-highlight ang tamang salita pindutin ang iyong daliri kahit na mas mahirap, at kung kailangan mong piliin ang buong pangungusap, pagkatapos ay kailangan mong pindutin nang dalawang beses.
3. Paano i-disable ang feedback sa vibration
Sa iPhone 7 at iPhone 7 Plus, ang feedback sa vibration ay pinagana bilang default sa maraming application ng system. Halimbawa, habang nagda-dial ng numero o pumipili ng oras kung kailan mo gustong itakda ang alarma. Sa lumalabas, nakakainis ito para sa maraming mga gumagamit, at kung isa ka sa kanila, magiging interesado kang malaman kung paano hindi paganahin ang tampok na ito.
Buksan ang application ng mga setting, hanapin ang item na "Mga Tunog at tugon", mag-scroll sa pinakailalim, kung saan makikita mo ang kaukulang switch ng pagtugon sa vibration sa system ng smartphone. I-off ang switch para maalis ang hindi kanais-nais o hindi kinakailangang vibration.
4. I-clear ang lahat ng notification nang sabay-sabay
Ang notification center sa iOS 10 ay naging mas maginhawa, ngunit ang mga may-ari lamang ng iPhone 6S at iPhone 7 ang makakaranas ng lahat ng mga benepisyo ng bersyong ito ng operating system. Sa mga mas lumang bersyon ng iOS, kailangang i-clear ng mga user ang mga notification nang paisa-isa bawat araw sa pamamagitan ng pagpindot sa Clear button (X).
Ngunit sa pagdating ng teknolohiyang 3D Touch sa bagong iPhone 7 at iPhone 7 Plus device, maaari mong alisin ang lahat ng natanggap na notification mula sa mga application sa isang click. Napag-usapan namin ito nang detalyado, kaya sundin ang link.
5. Mabilis na lumipat sa pagitan ng mga application
Ang bawat user ng iOS device ay maaaring lumipat sa pagitan ng mga kamakailang inilunsad na app sa pamamagitan ng pagpindot nang dalawang beses sa Home button, ngunit mas mabilis itong magagawa ng mga user ng smartphone na may naka-enable na 3D Touch.
Maaari mong pindutin ang iyong daliri sa kaliwang gilid ng screen malapit sa frame upang buksan ang multitasking interface, kung saan matatagpuan ang lahat ng tumatakbong program sa isang hilera. Ngunit kung mag-swipe ka pakanan sa halip na hawakan ang iyong daliri, magbubukas ang app na iyong pinapatakbo noon. (Tandaan na kailangan mong hintaying tumugon ang 3D Touch, kung hindi ay babalik ka sa nakaraang pahina).
6. Portrait mode sa iPhone 7 Plus
Ang Apple iPhone 7 Plus ay may pangunahing camera na may dalawang lens: ang isa sa mga ito ay may focal length na 28 mm, habang ang isa ay may Focal length 56 mm. Nagbibigay-daan ito sa smartphone na mag-zoom in sa mga bagay na mas mababa ang pagkawala ng kalidad kaysa sa anumang iba pang digital zoom device. At kung gumagamit ang iyong phablet ng iOS 10 beta, maaari kang kumuha ng mga kahanga-hangang portrait na larawan na may blur na background (bokeh effect).
Kailan makakamit ng Apple ang matatag at tumpak na gawain ang feature na ito, maglalabas ito ng update na magdaragdag ng portrait mode sa camera app.
7. Pindutin ang pag-unlock
Sa iOS 10 sa iPhone 7 at iPhone 7 Plus, kailangang pindutin ng user ang Home button para i-unlock ang screen, sa halip na pindutin ito tulad ng dati. Marami ang nagreklamo na ang paraan ng pag-unlock na ito ay malayo sa perpekto. Sa kabutihang-palad, maaari mong ibalik ang lahat sa normal sa pamamagitan ng pagbabago ng mga setting ng iyong telepono.
Upang gawin ito, buksan ang application na "Mga Setting", pumunta sa seksyong "General", at pagkatapos ay sa "Accessibility". Hanapin ang opsyong “Buksan gamit ang daliri” sa menu na “Home” at i-activate ito.
8. Huwag paganahin ang function na "Itaas para I-activate".
Sa tingin namin, ang feature na Raise to Activate ay isa sa mga pinakakapaki-pakinabang na bagong feature sa iOS 10 sa iPhone 7, dahil pinapayagan nito ang display na awtomatikong lumiwanag kapag iniangat ng user ang telepono. Ngunit marahil mas gusto mong gisingin ang iyong device sa iyong sarili? Sa kasong ito, ipapakita namin sa iyo kung paano i-disable ang feature na ito. Buksan muli ang Mga Setting, pumunta sa “Display at Brightness” at pagkatapos ay hanapin ang opsyong “Itaas para Magising” dito at i-off ito.
9. Huwag paganahin ang mga bagong effect sa Messages app
Isa pang pangunahing pagbabago sa pinakabagong bersyon Ang iOS ay mga bagong effect sa Messages app, salamat sa kung saan maaari kang magpadala magagandang mensahe sa mga kaibigan ko. Pero magandang balita ay na kung hindi mo gusto ang mga ito, maaari mong palaging i-off ang mga ito. Ang iyong mga mensahe ay hindi susundan iba't ibang epekto, na, halimbawa, ay maaaring magkaroon ng positibong epekto sa awtonomiya ng isang mobile device.
Simple pa rin ito: pumunta sa seksyong Pangkalahatan ng mga setting ng iyong iPhone, pagkatapos ay piliin ang Accessibility at i-on ang opsyong Bawasan ang Paggalaw. Maaapektuhan din nito ang dami ng gumagalaw na epekto sa ibang mga bahagi ng system.
10. Mga shortcut sa Control Center
Ang teknolohiyang 3D Touch ay nagbubukas ng ilang maginhawang shortcut para sa user ng iPhone sa Control Center. Ang panel na may mga switch ay maaaring itaas sa pamamagitan ng pag-swipe pataas mula sa pinakaibabang gilid ng display. Nagbibigay pa rin ito sa mga user ng mabilis na pag-access sa mga pinaka-madalas na ginagamit na function tulad ng flashlight, timer, calculator at camera. Ngunit sa iOS 10, marami ang naidudulot ng teknolohiya ng 3D Touch karagdagang mga tampok.
Halimbawa, maaari mong piliin ang antas ng liwanag ng isang flashlight sa pamamagitan ng pagpindot sa switch nito nang mas malakas. Kung nag-click ka rin sa icon ng camera, maaari mong agad na piliin ang shooting mode bago ito ilunsad.
Ang mga kamakailang bumili ng iPhone ay maaaring may mga tanong tungkol sa pag-set up ng pag-ikot ng screen. May kaugnayan ang pag-lock ng screen kapag tumitingin ng mga video, larawan at video mula sa YouTube dahil sa kaginhawahan nito at mas malaking format ng larawan.
Paganahin o huwag paganahin ang pag-ikot ng screen sa iPhone 5s, 6, 8, plus, SE, X
Maaari mong paganahin o huwag paganahin ang pag-ikot sa mga nakalistang modelo gamit ang portrait orientation lock method. Upang gawin ito, pumunta sa "Control Center" at mag-click sa pindutan na may lock, na ipinahiwatig sa larawan.
Sa kaso ng iba't ibang mga bersyon ng firmware hitsura maaaring mag-iba ang mga pindutan. Kung hindi mapindot ang button, hindi ito aktibo tulad ng nasa larawan sa itaas, dapat awtomatikong gumana ang pag-ikot.
Kapag nakahiga ang taong nanonood ng video, maaaring awtomatikong gumana ang pag-rotate sa screen. Upang maiwasang mangyari ito, dapat mong i-lock ang screen. Ang isang tampok ng lahat ng mga telepono ay kapag hindi mo pinagana ang pag-ikot ng screen function, ang aparato ay awtomatikong babalik sa portrait na oryentasyon. Samakatuwid, upang manood ng mga video nang kumportable, kailangan mong paganahin ang pagbabawal sa pag-ikot ng screen.
Landscape na oryentasyon sa mga modelo ng iPhone gamit ang AssistiveTouch
Upang paganahin ang pag-ikot ng screen gamit ang AssistiveTouch, dapat mong kumpletuhin ang mga sumusunod na hakbang:
- Bago gamitin ang opsyong ito, dapat mong huwag paganahin ang lock ng pag-ikot ng screen;
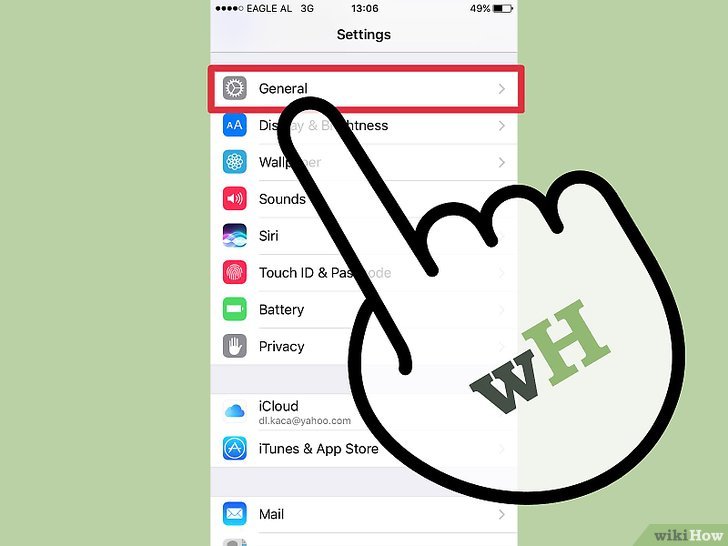
- Pumunta sa menu na "Mga Setting", piliin ang "General";

- Piliin ang tab na "Universal Access", kung saan matatagpuan ang item na "AssistiveTouch" na hinahanap namin at paganahin ang pagpipiliang ito;

- Matapos itong i-on, buksan ang application na Mga Larawan at mag-click sa gray na parisukat na lumitaw pagkatapos i-on ang AssistiveTouch;
- Ang isang window ay nagbukas sa harap mo na may iba't ibang mga pagpipilian, kung saan kailangan namin ng "Device", pagkatapos ay i-click namin ang "Rotate screen". Ang function na ito Binibigyang-daan kang paikutin ang screen;
- Ang kailangan mo lang gawin ay piliin ang oryentasyon na kailangan mo at magsaya sa panonood.
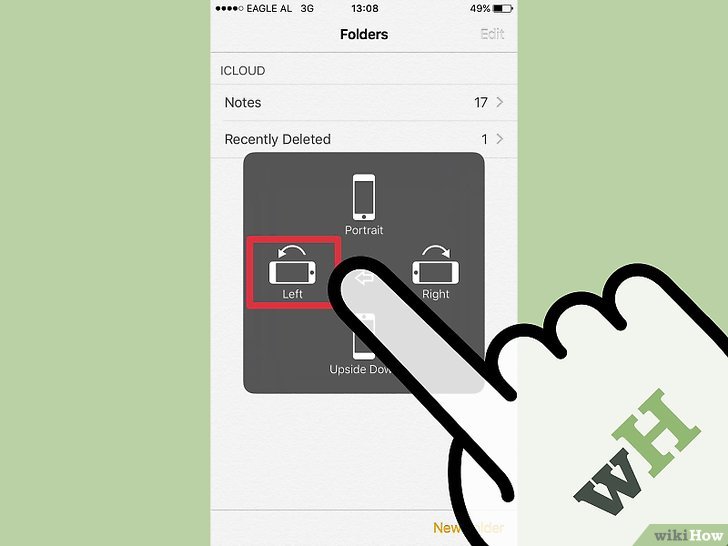
Dapat ding tandaan na ang opsyon na AssistiveTouch sa iPhone ay partikular na nauugnay kung ang alinman sa mga pisikal na pindutan sa device ay nabigo.
Mga tampok ng landscape mode sa iPhone Plus
Sa mga iPhone na may prefix na "Plus", ang pag-ikot ng screen ay na-block sa katulad na paraan. Gayunpaman, hiwalay na nagtrabaho ang mga developer sa mga modelong ito, nagdaragdag ng "landscape mode" - isang opsyon sa iPhone kapag, kapag pinaikot, ang lahat ng mga icon ay muling inayos sa kasalukuyang posisyon ng screen.
Maaaring may isang sitwasyon kung saan ang mga icon ay hindi muling ayusin, ang dahilan para dito ay karaniwang ang pagtaas ng sukat, na maaaring hindi paganahin tulad ng sumusunod:
- Pumunta sa menu na "Screen and Brightness", kung saan kailangan mong piliin ang "View";
- Pumili ng karaniwang mode.