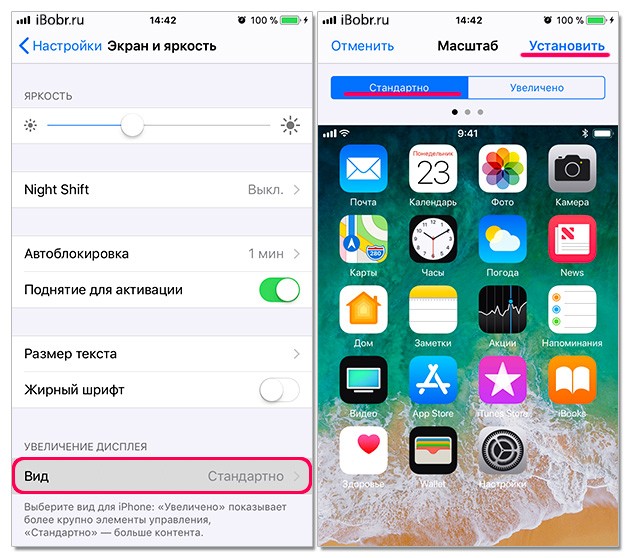Ας υποθέσουμε ότι διαβάζετε ένα βιβλίο σε iPhone ή iPad, οι σελίδες του βιβλίου δεν μπορούν να περιστραφούν οριζόντια ή κάθετα σε σχέση με την οθόνη. Είσαι άνετα? Ή ας υποθέσουμε ότι παρακολουθείτε βίντεο YouTube στη μεγάλη οθόνη του iPad και ακόμη και μετά την περιστροφή της οθόνης, τα βίντεο απλώς δεν αναπαράγονται σε λειτουργία πλήρους οθόνης; Ή δεν μπορείτε να προβάλετε τη συλλογή φωτογραφιών σας στρέφοντας το iPhone ή το iPad στο πλάι.
Σοβαρά, αυτό είναι πολύ καταθλιπτικό, γιατί είναι κρίμα να το έχεις μεγάλη οθόνηκαι μην το χρησιμοποιείτε στο μέγιστο. Ωστόσο, αγαπάμε τις συσκευές Apple για πολλούς λόγους. Σε αυτό το άρθρο, θα σας πούμε όλα όσα πρέπει να γνωρίζετε σχετικά με τη δυνατότητα περιστροφής οθόνης, πώς να ρυθμίσετε, να απενεργοποιήσετε και να ενεργοποιήσετε την περιστροφή οθόνης στο iPhone (5, 6, 7, 8, X) και όλα τα σφάλματα που μπορεί να είναι συνδέονται με αυτό.
Εάν δεν θέλετε η οθόνη να περιστρέφεται όταν αλλάζετε τη θέση της συσκευής σας, το μόνο που χρειάζεται να κάνετε είναι να χρησιμοποιήσετε τη λειτουργία κλειδώματος περιστροφής οθόνης που είναι ενσωματωμένη στο iOS.
Δείτε πώς μπορείτε να ρυθμίσετε την περιστροφή οθόνης:
1. Βεβαιωθείτε ότι το Κέντρο ελέγχου είναι ενεργοποιημένο.
2. Σύρετε από το κάτω μέρος της οθόνης για να ανοίξετε το Κέντρο Ελέγχου.
3. Η θέση του κλειδώματος περιστροφής οθόνης εξαρτάται από την έκδοση του iOS που χρησιμοποιείτε. Στο iOS 11 και νεότερη έκδοση, βρίσκεται στα αριστερά, ακριβώς κάτω από την πρώτη ομάδα κουμπιών. Στο iOS 7-10, η τοποθεσία είναι διαφορετική, δηλαδή η επάνω δεξιά γωνία. Ανεξάρτητα εκδόσεις iOS, παρατηρήστε το εικονίδιο, το οποίο θα πρέπει να δείχνει ένα λουκέτο με ένα κυρτό βέλος γύρω του.
4. Πατήστε το εικονίδιο κλειδώματος περιστροφής για να κλειδώσετε την οθόνη στην τρέχουσα θέση. Θα γνωρίζετε ότι η οθόνη κλειδώματος περιστροφής είναι ενεργοποιημένη όταν το εικονίδιο είναι λευκό (iOS 7-9) ή κόκκινο (iOS 10-11).
Ενεργοποιήστε ή απενεργοποιήστε την περιστροφή οθόνης στο iPhone
Πώς να απενεργοποιήσετε/ενεργοποιήσετε τη λειτουργία οριζόντιου προσανατολισμού στο iPhone
Τι είναι η οριζόντια λειτουργία; Η λειτουργία Landscape είναι μια οριζόντια λειτουργία της οθόνης smartphone, στην οποία η παρακολούθηση βίντεο, ταινιών, η χρήση εφαρμογών ή παιχνιδιών γίνεται πολλές φορές πιο βολική από ό,τι σε κατακόρυφο (κατακόρυφο) τρόπο. Για να απενεργοποιήσετε/ενεργοποιήσετε αυτήν τη λειτουργία, χρειάζεστε τα ακόλουθα βήματα:
1. Κάντε κλικ στο «Ρυθμίσεις εφαρμογής».
2. Κάντε κλικ στο "Οθόνη & Φωτεινότητα".
3. Στη λίστα επιλογών, δώστε προσοχή στο "Display Zoom". Κάτω από αυτήν την επικεφαλίδα, θα πρέπει να δείτε "Προβολή". Κάντε κλικ σε αυτό.

4. Θα δείτε δύο καρτέλες:
Όταν επιλέγετε την καρτέλα "κανονική", μπορείτε να κάνετε εναλλαγή μεταξύ οριζόντιων λειτουργιών και λειτουργίας θυρωρού.
Όταν επιλέγετε "Ζουμ" »
, ολόκληρη η διεπαφή θα αυξηθεί λίγο.

5. Κάντε κλικ στο "Εγκατάσταση" » στα δεξιά πάνω γωνιά. Το iPhone σας θα επανεκκινήσει για να εφαρμόσει τις αλλαγές.
Πώς να ενεργοποιήσετε τη λειτουργία τοπίου στο iPhone
Έλεγχος του συντελεστή κλιμάκωσης της οθόνης
Μπορείτε να ελέγξετε εάν η λειτουργία ζουμ είναι ενεργοποιημένη ή απενεργοποιημένη στη συσκευή σας. Εάν αυτή η δυνατότητα είναι ενεργοποιημένη, θα εμποδίσει την ελεύθερη περιστροφή της οθόνης. Για να το απενεργοποιήσετε, πρέπει:
1. Μεταβείτε στις "Ρυθμίσεις" και επιλέξτε "Οθόνη & Φωτεινότητα".
2. Στη συνέχεια, κάντε κλικ στο "Display Magnification" και επιλέξτε την επιλογή προβολής για να ελέγξετε εάν η μεγέθυνση οθόνης είναι ενεργοποιημένη ή απενεργοποιημένη.
3. Εάν η επιλογή είναι σε κατάσταση ζουμ, απλώς επιλέξτε τυπική λειτουργία, μετά κάντε κλικ στο κουμπί «Εφαρμογή» για να αποθηκεύσετε τις αλλαγές.
4. Στο επόμενο παράθυρο, κάντε κλικ στο κουμπί «Χρήση τυπικού» για να συνεχίσετε να εργάζεστε με την τυπική λειτουργία.
5. Μόλις ολοκληρωθεί, το τηλέφωνο θα επανεκκινήσει σε τυπική λειτουργία.

Ξεκίνησαν στη Ρωσία μόλις πριν από λίγες μέρες. Το "Seven" με το iOS 10 ενσωματωμένο προσφέρει πολλές νέες λειτουργίες και μερικές από αυτές μόνο οι χρήστες που έχουν αλλάξει στο σύστημα Apple μπορεί να μην το γνωρίζουν καν, γι' αυτό ετοιμάσαμε μια σύντομη οδηγίες για την εργασία με iPhone 7 και iOS 10.
Περιεχόμενα iPhone 7

Ακουστικά Apple EarPodsμε μικρόφωνο και τηλεχειριστήριο σάς επιτρέπουν να πραγματοποιείτε κλήσεις, να ακούτε μουσική, να παρακολουθείτε βίντεο και να χρησιμοποιείτε εφαρμογές χωρίς να ενοχλείτε τους άλλους, καθώς και να ελέγχετε τον φωνητικό βοηθό Siri. Τα iPhone 7 και iPhone 7 Plus διαθέτουν ακουστικά με υποδοχή Lightning, ενώ τα προηγούμενα μοντέλα (συμπεριλαμβανομένου του iPhone SE) διαθέτουν ακουστικά με υποδοχή 3,5 mm.
Αντάπτορας κεραυνούη σύνδεση ακουστικών σάς επιτρέπει να χρησιμοποιείτε ακουστικά και άλλες συσκευές με τυπική υποδοχή ήχου 3,5 mm με το iPhone σας.
Lightning σε καλώδιο USBχρησιμοποιείται για συγχρονισμό δεδομένων μεταξύ smartphone και υπολογιστή, καθώς και για φόρτιση από μετασχηματιστή ρεύματος.
Μετασχηματιστής USB της Apple.Σας επιτρέπει να φορτίζετε την μπαταρία του iPhone σας από το δίκτυο.
Εργαλείο αφαίρεσης κάρτας SIM.Χρησιμοποιείται για την αφαίρεση του δίσκου της κάρτας SIM.
Βασικά στοιχεία του iPhone 7 / iPhone 7 Plus

Τα εικονίδια στην επιφάνεια εργασίας μπορούν να τοποθετηθούν εντελώς διαφορετικά, η παραπάνω εικόνα είναι απλώς ένα παράδειγμα. Όλα εξαρτώνται από τις ρυθμίσεις και τις εγκατεστημένες εφαρμογές σας.
Εγκατάσταση κάρτας SIM στο iPhone 7 / iPhone 7 Plus

Εισαγάγετε το εργαλείο που συνοδεύει το iPhone σας (μπορείτε να το αντικαταστήσετε με έναν κανονικό συνδετήρα εάν χρειάζεται) στην υποδοχή του σωστη πλευρασυσκευή και πιέστε μέχρι να βγει ο δίσκος της κάρτας SIM. Η λοξότμητη γωνία της κάρτας δείχνει ποια πλευρά πρέπει να τοποθετήσετε την κάρτα SIM, επομένως είναι δύσκολο να κάνετε λάθος εδώ. Τα πιο πρόσφατα μοντέλα iPhone χρησιμοποιούν τη μορφή Nano-SIM, επομένως εάν έχετε μια παλιά κάρτα SIM, πρέπει να την αντικαταστήσετε με μια νέα στο γραφείο του χειριστή ή να την κόψετε, ακολουθώντας.
Το πιο σημαντικό Κουμπιά iPhone 7
Κουμπί κλειδώματος/Λειτουργίας

Το κουμπί, που ονομάζεται επίσημα Sleep/Wake, χρησιμοποιείται για την ενεργοποίηση και απενεργοποίηση του iPhone σας, το κλείδωμα της συσκευής και την αφύπνιση από τον ύπνο (δηλαδή, κλείδωμα). Στη λειτουργία κλειδώματος, η οθόνη σβήνει, γεγονός που βοηθά στην εξοικονόμηση ενέργειας της μπαταρίας και αποτρέπει τα ακούσια κλικ. Θα συνεχίσετε να λαμβάνετε κλήσεις, κλήσεις FaceTime, μηνύματα κειμένου και ειδοποιήσεις εφαρμογών. Στη λειτουργία κλειδώματος, μπορείτε επίσης να ακούσετε μουσική - σε αυτήν την περίπτωση, η ένταση ρυθμίζεται χρησιμοποιώντας τα πλαϊνά πλήκτρα.
Για να ξυπνήσετε το τηλέφωνό σας από την κατάσταση αναστολής λειτουργίας, στο iPhone 7 πρέπει απλώς να σηκώσετε το τηλέφωνο. Η οθόνη θα ανάψει αυτόματα. Στη συνέχεια, μπορείτε να χρησιμοποιήσετε την οθόνη κλειδώματος: προβολή ειδοποιήσεων, σάρωση προς τα δεξιά για πρόσβαση σε γραφικά στοιχεία ή σάρωση προς τα αριστερά για πρόσβαση στην κάμερα. Για να ξεκλειδώσετε τη συσκευή σας και να μεταβείτε στην κύρια οθόνη, πατήστε το κουμπί Αρχική σελίδα.
Το iPhone θα μεταβεί αυτόματα σε κατάσταση αναστολής λειτουργίας εάν δεν αγγίξετε την οθόνη για ένα έως δύο λεπτά. Μπορείτε να ορίσετε το διάστημα κλειδώματος μεταβαίνοντας στις Ρυθμίσεις > Οθόνη και φωτεινότητα > Αυτόματο κλείδωμα.
Για να απενεργοποιήσετε τελείως το τηλέφωνό σας, πατήστε παρατεταμένα το κουμπί κλειδώματος και, στη συνέχεια, σύρετε το ρυθμιστικό "Απενεργοποίηση". Για να ενεργοποιήσετε το iPhone σας, πατήστε και κρατήστε πατημένο το κουμπί Κλείδωμα μέχρι να εμφανιστεί το λογότυπο της Apple.
Για αξιόπιστη προστασίαΗ συσκευή μπορεί να διαμορφωθεί με κωδικό πρόσβασης καθώς και με αισθητήρα δακτυλικών αποτυπωμάτων. Για να το κάνετε αυτό, μεταβείτε στην ενότητα "Ρυθμίσεις", "Touch ID και κωδικός πρόσβασης". iPhone 7 Αισθητήρας Touch ID
Κουμπί αφετηρίας

Αφού ξεκλειδώσετε το iPhone σας, θα μεταφερθείτε στην αρχική οθόνη - την κύρια οθόνη του συστήματος, όπου μπορείτε να ανοίξετε το επιθυμητό πρόγραμμα αγγίζοντας το. Για να επιστρέψετε στην κύρια οθόνη από οποιαδήποτε εφαρμογή, απλώς πατήστε ξανά το κουμπί Home.
Πατώντας δύο φορές το κουμπί Αρχική σελίδα ανά πάσα στιγμή θα εμφανιστούν όλες οι εφαρμογές που άνοιξαν πρόσφατα. Σύρετε αριστερά/δεξιά για να δείτε τη λίστα και πατήστε την εφαρμογή που θέλετε.
Σε iPhone 7 και iPhone 7 Plus, το κουμπί αφής Home προσομοιώνει το πάτημα χρησιμοποιώντας έναν ειδικό κινητήρα δόνησης Taptic Engine. Για να επιλέξετε την επιλογή που σας ταιριάζει, μεταβείτε στις Ρυθμίσεις > Γενικά > Κουμπί αρχικής οθόνης.
Αυτό που είναι εξαιρετικά σημαντικό για τα άτομα με αναπηρίες, κάνοντας τριπλό κλικ στο κουμπί Αρχική σελίδα μπορεί να διαμορφωθεί ώστε να εκτελεί διάφορες εντολές προσβασιμότητας. Μεταβείτε στις Ρυθμίσεις > Γενικά > Προσβασιμότητα > Συντομεύσεις πληκτρολογίου.
Κουμπιά έντασης ήχου

Χρησιμοποιήστε τα κουμπιά στην αριστερή πλευρά του iPhone για να ρυθμίσετε την ένταση ενώ ακούτε μουσική, παρακολουθείτε βίντεο και χρησιμοποιείτε εφαρμογές. Τον υπόλοιπο χρόνο, αυτά τα κουμπιά ελέγχουν την ένταση των ήχων κλήσης, τις ειδοποιήσεις και άλλα σήματα.
Εάν θέλετε να ορίσετε το προεπιλεγμένο επίπεδο έντασης για κλήσεις και ειδοποιήσεις και να μην χρησιμοποιήσετε τα κουμπιά έντασης για να το αλλάξετε, μεταβείτε στις Ρυθμίσεις > Ήχοι και απτικά και ενεργοποιήστε την επιλογή Αλλαγή κουμπιών.
Δακτύλιος/Αθόρυβος διακόπτης

Εναλλαγή αυτού του μοχλού για μετάβαση σε αθόρυβη λειτουργία. Οι ήχοι κουδουνίσματος και ειδοποίησης θα αντικατασταθούν από δόνηση και μια μικρή πορτοκαλί λωρίδα θα είναι ορατή κοντά στο διακόπτη. Λάβετε υπόψη ότι ορισμένες εφαρμογές, όπως η Μουσική και τα ξυπνητήρια, αναπαράγουν ήχο ακόμα και σε αθόρυβη λειτουργία.
Εάν θέλετε να απενεργοποιήσετε όλα τα σήματα, συμπεριλαμβανομένων των κραδασμών, χρησιμοποιήστε τη λειτουργία Μην ενοχλείτε. Μπορείτε να το ενεργοποιήσετε στις Ρυθμίσεις ή στο Κέντρο ελέγχου (σύρετε το δάχτυλό σας προς τα πάνω από το κάτω άκρο της οθόνης και επιλέξτε το εικονίδιο μισοφέγγαρου).
Βασικές χειρονομίες ελέγχου iPhone 7/iPhone 7 Plus

Η οθόνη αφής πολλαπλής αφής υποστηρίζει χειρονομίες χρήστη. Υπάρχουν τέσσερις βασικές χειρονομίες και είναι πολύ εύκολο να τις θυμάστε. Αυτά είναι το πάτημα (πατώντας την οθόνη), το σύρσιμο, το σάρωση (γνωστό και ως "σάρωση") και το τσίμπημα/τσίμπημα.
Ας τα τακτοποιήσουμε όλα!

Για να προσαρμόσετε τη διάταξη των εικονιδίων στην Αρχική οθόνη, αγγίξτε παρατεταμένα οποιοδήποτε εικονίδιο μέχρι να αρχίσει να κινείται. Μετά από αυτό, μπορείτε να μετακινήσετε τα εικονίδια της εφαρμογής όπως θέλετε. Για να μετακινήσετε ένα εικονίδιο στην επόμενη σελίδα, μετακινήστε το στην άκρη της οθόνης. Εάν τοποθετήσετε ένα εικονίδιο πάνω σε ένα άλλο, θα δημιουργηθεί ένας φάκελος. Όταν ολοκληρωθούν οι ανακατατάξεις, πατήστε το κουμπί Home.
Κέντρο Δράσης και Κέντρο Ελέγχου

Δύο σημαντικές «κρυφές» λειτουργίες του iOS είναι το Κέντρο ειδοποιήσεων και το Κέντρο Ελέγχου. Ενεργοποιούνται με σάρωση από το επάνω ή το κάτω άκρο της οθόνης, αντίστοιχα. Το Κέντρο ειδοποιήσεων ομαδοποιεί όλες τις ειδοποιήσεις που χάσατε.
Στο κέντρο ελέγχου θα βρείτε γρήγορη πρόσβαση στον φακό, το ξυπνητήρι, την αριθμομηχανή και την κάμερα, καθώς και ρυθμίσεις για την ενεργοποίηση/απενεργοποίηση της λειτουργίας πτήσης, το Wi-Fi, το Bluetooth, τη λειτουργία Μην ενοχλείτε και το κλείδωμα περιστροφής οθόνης. Εάν σύρετε προς τα αριστερά στο Κέντρο Ελέγχου, θα δείτε τις ρυθμίσεις αναπαραγωγής μουσικής.
3D Touch

Τα iPhone 7 και 7 Plus υποστηρίζουν έναν καινοτόμο τρόπο αλληλεπίδρασης με τη συσκευή σας που ονομάζεται 3D Touch. Το iPhone ανταποκρίνεται στην πίεση, επιτρέποντάς σας να έχετε γρήγορη πρόσβαση απαραίτητες λειτουργίεςσυσκευές.
Έτσι, στην οθόνη κλειδώματος, μπορείτε να πατήσετε λίγο πιο δυνατά μια ειδοποίηση (για παράδειγμα, ένα iMessage ή ένα SMS) και να προχωρήσετε κατευθείαν στην απάντηση. Στην Αρχική οθόνη, πατώντας σταθερά ένα εικονίδιο εφαρμογής θα ανοίξει ένα μενού γρήγορη δράση. Στα προγράμματα σχεδίασης (συμπεριλαμβανομένων των ενσωματωμένων σημειώσεων), η πίεσή σας ελέγχει το πάχος των γραμμών.
Ορισμένα προγράμματα υποστηρίζουν δύο επίπεδα πίεσης. Για παράδειγμα, στο Mail, μπορείτε να πατήσετε ένα email στη λίστα για να δείτε γρήγορα περί τίνος πρόκειται, χωρίς να μεταβείτε στο ίδιο το email. Εάν σύρετε προς τα επάνω, θα εμφανιστεί μια λίστα με τις διαθέσιμες ενέργειες με το γράμμα και αν το πατήσετε λίγο πιο δυνατά, θα ανοίξει ολόκληρο το γράμμα. Μπορείτε να εργαστείτε με μια λίστα φωτογραφιών στην εφαρμογή Φωτογραφίες με τον ίδιο τρόπο.
Πραγματοποίηση κλήσεων

Για να πραγματοποιήσετε μια κλήση, πρέπει να κάνετε κλικ στο πράσινο εικονίδιο με το εικονίδιο του ακουστικού. Η εφαρμογή Τηλέφωνο έχει πολλές καρτέλες. Μπορείτε να εισαγάγετε τον αριθμό χειροκίνητα (Κλειδιά) ή να τον επιλέξετε από τις λίστες Πρόσφατα και Επαφές. Θα είναι εξαιρετικά βολικό να προσθέσετε αρκετές από τις πιο σημαντικές επαφές στην ενότητα "Αγαπημένα".
Σημειώστε ότι στις ενότητες «Αγαπημένα» και «Πρόσφατα», αφού κάνετε κλικ στον αριθμό ή το όνομα του συνδρομητή, θα ξεκινήσει αμέσως μια εξερχόμενη κλήση. Οι "Επαφές" θα ανοίξουν πρώτα την κάρτα του συνδρομητή, μετά την οποία μπορείτε να την επεξεργαστείτε ή να επιλέξετε μια φωνητική κλήση ή να στείλετε ένα μήνυμα.
Apple ID
Ο λογαριασμός Apple ID είναι αναπόσπαστο μέρος χρησιμοποιώντας το iPhoneκαι το οικοσύστημα της Apple. Με τη βοήθειά του μπορείτε να κάνετε λήψη προγραμμάτων από App Store, αγοράστε μουσική και ταινίες από το iTunes Store, αποθηκεύστε πληροφορίες και αντίγραφα ασφαλείας τηλεφώνου στο iCloud. Είναι επίσης υπεύθυνο για το συγχρονισμό πληροφοριών εάν έχετε πολλές συσκευές Apple. Εάν δεν έχετε ακόμη Apple ID, μπορείτε να χρησιμοποιήσετε το δικό μας.
Βολική πρόσβαση (προσβασιμότητα)
Εάν χρησιμοποιείτε το iPhone σας με το ένα χέρι και δεν μπορείτε να φτάσετε στο επάνω μέρος της οθόνης, πατήστε δύο φορές (χωρίς να πατήσετε) το κουμπί Home. Όλα τα περιεχόμενα θα μετακινηθούν απαλά προς τα κάτω, ώστε να μπορείτε να φτάσετε στο επιθυμητό στοιχείο.
Σε αυτό γρήγορος οδηγόςΠροσπαθήσαμε να μιλήσουμε εν συντομία για όλα τα κύρια χαρακτηριστικά του iPhone 7 / iPhone 7 Plus. Για να ξεκλειδώσετε το πλήρες δυναμικό της συσκευής σας, σας προτείνουμε να διαβάσετε που ετοιμάστηκε από την Apple. Εάν μετά την ανάγνωση αυτού του εγχειριδίου εξακολουθείτε να έχετε κάποια συναρπαστική ερώτηση, μη διστάσετε να μας ρωτήσετε στα σχόλια, θα προσπαθήσουμε να σας βοηθήσουμε.
Μερικές φορές η οθόνη του iPhone/iPad μπορεί να παγώσει και να μην επαναπροσανατολιστεί από κατακόρυφο σε οριζόντιο. Ένα από τα χαρακτηριστικά μιας συσκευής iOS είναι η δυνατότητα περιστροφής της οθόνης όταν ενεργοποιείτε τη συσκευή. Η συσκευή σας θα εμφανίζει την οθόνη σε οριζόντια λειτουργία όταν την κρατάτε σε οριζόντιο προσανατολισμό (οριζόντιος προσανατολισμός) και περιστρέφεται σε κατακόρυφο (κάθετο) όταν περιστρέφετε τη συσκευή. Εάν χρησιμοποιείτε οθόνη αφής iPhone, iPad ή iPod, η αυτόματη περιστροφή της οθόνης δεν θα λειτουργήσει. Σε αυτό το άρθρο παραθέτουμε τρόπους επίλυσης εάν η οθόνη σε iPhone ή iPad δεν περιστρέφεται.
6 τρόποι για να περιστρέψετε την οθόνη σε iPhone/iPad
Μέθοδος 1: Απενεργοποιήστε το κλείδωμα κατακόρυφου προσανατολισμού
Θα πρέπει πρώτα να ελέγξετε το πιο απλό. πιθανούς λόγουςότι η οθόνη του iPhone ή του iPad δεν περιστρέφεται. Βρίσκεται στο γεγονός ότι η εφαρμογή στην οποία κινητή συσκευήΤο "κολλημένο" σε οριζόντια ή κατακόρυφη λειτουργία απλά δεν υποστηρίζει και τους δύο προσανατολισμούς. Ο ευκολότερος τρόπος για να δοκιμάσετε την περιστροφή της οθόνης είναι τυπική εφαρμογή"Αριθμομηχανή". Εκκινήστε το και προσπαθήστε να περιστρέψετε την οθόνη της συσκευής. Βεβαιωθείτε ότι το κλείδωμα οθόνης είναι απενεργοποιημένο. Για να το κάνετε αυτό, ανοίξτε το Κέντρο Ελέγχου. Εάν εμφανιστεί ένα εικονίδιο με κλειστό λουκέτο, πατήστε το για να απενεργοποιήσετε το κλείδωμα κατακόρυφου προσανατολισμού.
Μέθοδος 2. Κάντε μια αναγκαστική επανεκκίνηση
Πρώτα μπορείτε να απενεργοποιήσετε το iPhone ή το iPad σας, να του δώσετε ένα διάλειμμα, να το ενεργοποιήσετε ξανά. Εάν αυτό δεν λειτουργήσει, μπορείτε να αναγκάσετε να επανεκκινήσετε τη συσκευή σας. Πατήστε και κρατήστε πατημένο το κουμπί Home και το κουμπί Wake/Sleep μέχρι να εμφανιστεί το λογότυπο της Apple. Για χρήστες iPhone 7, πατήστε το κουμπί Home και το κουμπί Μείωση έντασης για να το κάνετε αυτό. Για χρήστες iPhone8/X: Πατήστε και αφήστε γρήγορα το κουμπί αύξησης της έντασης ήχου, μετά πατήστε και αφήστε γρήγορα το κουμπί Μείωση έντασης ήχου, τέλος πατήστε και κρατήστε πατημένο το κουμπί Side (Sleep/Wake) μέχρι να εμφανιστεί το λογότυπο της Apple.

Μέθοδος 3: Απενεργοποιήστε τη μεγέθυνση της οθόνης για την περιστροφή της οθόνης
Τα iPhone 6 Plus, 6S Plus, 7 Plus, 8 Plus έχουν προσθέσει τη λειτουργία περιστροφής της επιφάνειας εργασίας με εικονίδια σε οριζόντια λειτουργία (ονομάζεται επίσης οριζόντια λειτουργία). Εάν ένα τέτοιο μοντέλο γυρίσει στο πλάι, τότε όλα τα εικονίδια και οι ταπετσαρίες, αναποδογυρίζοντας, θα προσαρμοστούν στο οριζόντια θέσηαπεικόνιση. Μπορείτε να ρυθμίσετε την οθόνη του iPhone σας ώστε να την περιστρέφει ως εξής: Επιλέξτε «Ρυθμίσεις» > «Οθόνη & Φωτεινότητα» και ορίστε την επιλογή «Μεγέθυνση οθόνης» σε «Τυπική».

Μέθοδος 4: Δοκιμάστε να χρησιμοποιήσετε διαφορετικό πρόγραμμα
Για παράδειγμα Safari ή Notes. Ορισμένα προγράμματα και μεμονωμένες οθόνες σε αυτά υποστηρίζουν μόνο έναν από τους προσανατολισμούς.
Μέθοδος 5. Πώς να περιστρέψετε την οθόνη στο iPad
Εάν έχετε iPad με πλευρικό διακόπτη και δεν βλέπετε το εικονίδιο κλειδώματος προσανατολισμού στο Κέντρο Ελέγχου, βεβαιωθείτε ότι ο διακόπτης βρίσκεται στη θέση απενεργοποίησης.
Σύρετε το διακόπτη στο πλάι σε διαφορετική θέση (μόνο για iPad)
Στα iPad, ο προσανατολισμός της οθόνης μπορεί να κλειδωθεί με έναν διακόπτη στο πλάι. Εάν στο μενού "Ρυθμίσεις" → "Γενικά" στην ενότητα "Διακόπτης πλευρικού πίνακα" είναι ενεργή η επιλογή "Κλείδωμα προσανατολισμού", τότε για να μπορείτε να αλλάξετε τον προσανατολισμό, απλά πρέπει να σύρετε το διακόπτη σε διαφορετική θέση.
Μέθοδος 6. Διορθώστε το πρόβλημα χρησιμοποιώντας το Tenorshare ReiBoot
Μπορείτε να χρησιμοποιήσετε ένα αποτελεσματικό εργαλείο ανάκτησης λειτουργικό σύστημαχωρίς απώλεια δεδομένων. Λειτουργεί εξαιρετικά εάν η αυτόματη περιστροφή της οθόνης στο iPhone/iPad σας δεν λειτουργεί.
Βήμα 1: Κάντε κλικ στο κουμπί "Επίλυση όλων των παγώσεων του iOS" στο κύριο παράθυρο για να εισέλθετε στην ανάκτηση συστήματος.
Βήμα 2: Κάντε κλικ στο "Fix Now" και κατεβάστε το πακέτο υλικολογισμικού
Κοιτάζοντας τα iPhone 7 και iPhone 7 Plus, μπορεί να σκεφτείτε ότι υπάρχουν πολύ λίγες αλλαγές σε σύγκριση με τους προκατόχους τους, αλλά στην πραγματικότητα αυτό δεν ισχύει. Στη νέα γενιά των smartphone της Apple, μπορείτε ήδη να προσαρμόσετε το κουμπί αφής "Home", υπάρχει λειτουργία πορτραίτουστο μοντέλο iPhone 5,5 ιντσών και πολλά άλλα.
Έχουμε ετοιμάσει 10 από τα περισσότερα χρήσιμες συμβουλέςγια ιδιοκτήτες νέα iPhone 7 και iPhone 7 Plus, και θα σας πούμε επίσης μερικά μυστικά που πιθανότατα δεν γνωρίζατε.
1. Ρύθμιση του κουμπιού Αρχική σελίδα
Όπως ήδη γνωρίζετε, το κουμπί "Αρχική σελίδα" δεν πατιέται πλέον με τον συνηθισμένο τρόπο. Η Apple αποφάσισε να εγκαταλείψει το μηχανικό κουμπί υπέρ ενός κουμπιού αφής που αναγνωρίζει πινελιές. Χάρη στην τεχνολογία Taptic Engine, ο χρήστης αισθάνεται ανατροφοδότηση που προσομοιώνει το πάτημα.
Το Cupertino παρέχει τη δυνατότητα προσαρμογής του επιπέδου απτικής απόκρισης, μπορείτε να επιλέξετε το καταλληλότερο για εσάς. Ανοίξτε τις Ρυθμίσεις, μεταβείτε στα Γενικά και, στη συνέχεια, επιλέξτε Home Button από τη λίστα. Εκεί θα δείτε τρία διαφορετικά επίπεδασχόλια, δοκιμάστε το καθένα και επιλέξτε αυτό που σας ταιριάζει καλύτερα.
2. Μετατρέψτε το πληκτρολόγιό σας σε trackpad
Δεν είναι νέο χαρακτηριστικόστα iPhone 7 και 7 Plus, αλλά έχει γίνει αισθητά πιο βολικό χάρη στις δυνατότητες της τεχνολογίας 3D Touch. Η συνήθης μέθοδος, όπου αγγίζετε μια λέξη με το δάχτυλό σας για να διορθώσετε ένα λάθος ή να το επισημάνετε, δεν είναι πολύ αξιόπιστη ή ακριβής. Μερικές φορές είναι δύσκολο να φτάσετε τον κέρσορα ακριβώς εκεί που θέλετε, και ακόμη και να τον δείτε δεν είναι πάντα εύκολο επειδή το δάχτυλό σας καλύπτει την οθόνη.
Υπάρχει ένας άλλος, πιο εξελιγμένος τρόπος που θα σας τρελάνει. Απλώς πατήστε πιο δυνατά στο πληκτρολόγιο για να ενεργοποιήσετε τις δυνατότητες 3D Touch και, στη συνέχεια, θα δείτε τα γράμματα να κρύβονται. Αυτό μετατρέπει το πληκτρολόγιο σε trackpad, ακριβώς όπως σε ένα MacBook.
(banner_context-yandex)
Σύρετε το δάχτυλό σας στην επιφάνεια του πληκτρολογίου για να μετακινήσετε τον κέρσορα στην οθόνη. Να τονίσω η σωστή λέξηπιέστε το δάχτυλό σας ακόμα πιο δυνατά και αν θέλετε να επιλέξετε ολόκληρη την πρόταση, τότε πρέπει να πατήσετε δύο φορές.
3. Πώς να απενεργοποιήσετε την ανάδραση δόνησης
Σε iPhone 7 και iPhone 7 Plus, η ανάδραση με δόνηση είναι ενεργοποιημένη από προεπιλογή σε πολλές εφαρμογές συστήματος. Για παράδειγμα, όταν καλείτε έναν αριθμό ή επιλέγετε την ώρα που θέλετε να ρυθμίσετε το ξυπνητήρι. Όπως αποδεικνύεται, αυτό είναι ενοχλητικό για πολλούς χρήστες και αν είστε ένας από αυτούς, τότε θα σας ενδιαφέρει να μάθετε πώς να απενεργοποιήσετε αυτήν τη δυνατότητα.
Ανοίξτε την εφαρμογή ρυθμίσεων, βρείτε το στοιχείο "Ήχοι και απόκριση", μετακινηθείτε προς τα κάτω, όπου θα δείτε τον αντίστοιχο διακόπτη απόκρισης κραδασμών στο σύστημα smartphone. Γυρίστε το διακόπτη στη θέση απενεργοποίησης για να απαλλαγείτε από δυσάρεστες ή περιττούς κραδασμούς.
4. Διαγράψτε όλες τις ειδοποιήσεις ταυτόχρονα
Το κέντρο ειδοποιήσεων στο iOS 10 έχει γίνει πολύ πιο βολικό, αλλά μόνο οι κάτοχοι του iPhone 6S και του iPhone 7 μπορούν να απολαύσουν όλα τα πλεονεκτήματα αυτής της έκδοσης του λειτουργικού συστήματος. Σε παλαιότερες εκδόσεις του iOS, οι χρήστες έπρεπε να διαγράφουν τις ειδοποιήσεις μία κάθε μέρα, πατώντας το κουμπί Διαγραφή (X).
Αλλά με την έλευση της τεχνολογίας 3D Touch στις νέες συσκευές iPhone 7 και iPhone 7 Plus, μπορείτε να αφαιρέσετε όλες τις λαμβανόμενες ειδοποιήσεις από τις εφαρμογές με ένα κλικ. Μιλήσαμε για αυτό λεπτομερώς, οπότε ακολουθήστε τον σύνδεσμο.
5. Γρήγορη εναλλαγή μεταξύ εφαρμογών
Κάθε χρήστης συσκευής iOS μπορεί να κάνει εναλλαγή μεταξύ εφαρμογών που κυκλοφόρησαν πρόσφατα πατώντας δύο φορές το κουμπί Home, αλλά οι χρήστες smartphone με δυνατότητα 3D Touch μπορούν να το κάνουν πολύ πιο γρήγορα.
Μπορείτε να πιέσετε το δάχτυλό σας στο αριστερό άκρο της οθόνης κοντά στο πλαίσιο για να ανοίξετε τη διεπαφή πολλαπλών εργασιών, όπου βρίσκονται όλα τα εκτελούμενα προγράμματα στη σειρά. Αλλά αν σύρετε προς τα δεξιά αντί να κρατήσετε το δάχτυλό σας, η εφαρμογή που εκτελούσατε πριν θα ανοίξει. (Λάβετε υπόψη ότι πρέπει να περιμένετε να απαντήσει το 3D Touch, διαφορετικά θα επιστρέψετε στην προηγούμενη σελίδα).
6. Λειτουργία πορτραίτου στο iPhone 7 Plus
Το Apple iPhone 7 Plus έχει μια κύρια κάμερα με δύο φακούς: ο ένας από αυτούς έχει εστιακή απόσταση 28 mm, ενώ ο άλλος έχει εστιακό μήκος 56 χλστ. Αυτό επιτρέπει στο smartphone να κάνει ζουμ σε αντικείμενα με λιγότερη απώλεια ποιότητας από οποιαδήποτε άλλη συσκευή ψηφιακού ζουμ. Και αν το phablet σας εκτελεί iOS 10 beta, τότε μπορείτε να τραβήξετε εντυπωσιακές φωτογραφίες πορτρέτου με θολό φόντο (εφέ bokeh).
Πότε η Apple θα επιτύχει σταθερή και ακριβής εργασίααυτή η δυνατότητα, θα κυκλοφορήσει μια ενημέρωση που θα προσθέσει τη λειτουργία κατακόρυφης προβολής στην εφαρμογή της κάμερας.
7. Αγγίξτε ξεκλείδωμα
Στο iOS 10 σε iPhone 7 και iPhone 7 Plus, ο χρήστης πρέπει να πατήσει το κουμπί Home για να ξεκλειδώσει την οθόνη, αντί να την αγγίξει όπως πριν. Πολλοί παραπονέθηκαν ότι αυτή η μέθοδος ξεκλειδώματος απέχει πολύ από το να είναι ιδανική. Ευτυχώς, μπορείτε να επαναφέρετε τα πάντα στο κανονικό, αλλάζοντας τις ρυθμίσεις του τηλεφώνου σας.
Για να το κάνετε αυτό, ανοίξτε την εφαρμογή "Ρυθμίσεις", μεταβείτε στην ενότητα "Γενικά" και, στη συνέχεια, στην "Προσβασιμότητα". Βρείτε την επιλογή «Άνοιγμα με το δάχτυλο» στο μενού «Αρχική σελίδα» και ενεργοποιήστε την.
8. Απενεργοποιήστε τη λειτουργία "Αύξηση για ενεργοποίηση".
Πιστεύουμε ότι η λειτουργία Raise to Activate είναι μία από τις πιο χρήσιμες νέες δυνατότητες στο iOS 10 στο iPhone 7, καθώς επιτρέπει στην οθόνη να ανάβει αυτόματα όταν ο χρήστης σηκώνει το τηλέφωνο. Αλλά ίσως προτιμάτε να ξυπνάτε τη συσκευή σας μόνοι σας; Σε αυτήν την περίπτωση, θα σας δείξουμε πώς να απενεργοποιήσετε αυτήν τη δυνατότητα. Ανοίξτε ξανά τις Ρυθμίσεις, μεταβείτε στο "Display & Brightness" και, στη συνέχεια, βρείτε την επιλογή "Raise to Wake" εδώ και απενεργοποιήστε την.
9. Απενεργοποιήστε τα νέα εφέ στην εφαρμογή Μηνύματα
Μια άλλη σημαντική καινοτομία στο τελευταία έκδοσηΤο iOS είναι νέα εφέ στην εφαρμογή Μηνύματα, χάρη στα οποία μπορείτε να στείλετε όμορφα μηνύματαστους φίλους μου. Αλλά καλα ΝΕΑείναι ότι αν δεν σου αρέσουν, μπορείς πάντα να τα απενεργοποιήσεις. Τα μηνύματά σας δεν θα παρακολουθούνται διάφορα εφέ, το οποίο, για παράδειγμα, μπορεί να έχει θετικό αντίκτυπο στην αυτονομία μιας κινητής συσκευής.
Είναι ακόμα απλό: μεταβείτε στην ενότητα Γενικά των ρυθμίσεων του iPhone σας, μετά επιλέξτε Προσβασιμότητα και ενεργοποιήστε την επιλογή Μείωση κίνησης. Αυτό θα επηρεάσει επίσης τον όγκο των κινούμενων εφέ σε άλλες περιοχές του συστήματος.
10. Συντομεύσεις στο Κέντρο Ελέγχου
Η τεχνολογία 3D Touch ανοίγει μια σειρά από βολικές συντομεύσεις για τον χρήστη iPhone στο Κέντρο Ελέγχου. Ο πίνακας με τους διακόπτες μπορεί να ανυψωθεί σύροντας προς τα πάνω από το κάτω άκρο της οθόνης. Εξακολουθεί να παρέχει στους χρήστες γρήγορη πρόσβαση στις πιο συχνά χρησιμοποιούμενες λειτουργίες όπως ο φακός, το χρονόμετρο, η αριθμομηχανή και η κάμερα. Αλλά στο iOS 10, η τεχνολογία 3D Touch φέρνει πολλά Επιπρόσθετα χαρακτηριστικά.
Για παράδειγμα, μπορείτε να επιλέξετε το επίπεδο φωτεινότητας ενός φακού πατώντας τον διακόπτη του λίγο πιο δυνατά. Εάν κάνετε επίσης κλικ στο εικονίδιο της κάμερας, μπορείτε να επιλέξετε αμέσως τη λειτουργία λήψης πριν την εκκινήσετε.
Όσοι αγόρασαν πρόσφατα ένα iPhone μπορεί να έχουν ερωτήσεις σχετικά με τη ρύθμιση της περιστροφής οθόνης. Το κλείδωμα της οθόνης είναι σχετικό κατά την προβολή βίντεο, φωτογραφιών και βίντεο από το YouTube λόγω της ευκολίας και της μεγαλύτερης μορφής εικόνας.
Ενεργοποιήστε ή απενεργοποιήστε την περιστροφή οθόνης σε iPhone 5s, 6, 8, plus, SE, X
Μπορείτε να ενεργοποιήσετε ή να απενεργοποιήσετε την περιστροφή στα μοντέλα που αναφέρονται χρησιμοποιώντας τη μέθοδο κλειδώματος κατακόρυφου προσανατολισμού. Για να το κάνετε αυτό, μεταβείτε στο "Κέντρο Ελέγχου" και κάντε κλικ στο κουμπί με μια κλειδαριά, το οποίο υποδεικνύεται στην εικόνα.
Σε περίπτωση διαφορετικών εκδόσεων υλικολογισμικού εμφάνισητα κουμπιά ενδέχεται να διαφέρουν. Εάν το κουμπί δεν μπορεί να πατηθεί, δεν είναι ενεργό όπως στην παραπάνω εικόνα, τότε η περιστροφή θα πρέπει να λειτουργεί αυτόματα.
Όταν το άτομο που παρακολουθεί το βίντεο ξαπλώνει στο πλάι, η περιστροφή της οθόνης μπορεί να λειτουργήσει αυτόματα. Για να μην συμβεί αυτό, θα πρέπει να κλειδώσετε την οθόνη. Ένα χαρακτηριστικό όλων των τηλεφώνων είναι ότι όταν απενεργοποιείτε τη λειτουργία περιστροφής οθόνης, η συσκευή επιστρέφει αυτόματα σε κατακόρυφο προσανατολισμό. Επομένως, για να παρακολουθείτε άνετα βίντεο, πρέπει να ενεργοποιήσετε την απαγόρευση περιστροφής οθόνης.
Οριζόντιος προσανατολισμός σε μοντέλα iPhone με χρήση του AssistiveTouch
Για να ενεργοποιήσετε την περιστροφή της οθόνης χρησιμοποιώντας το AssistiveTouch, πρέπει να ολοκληρώσετε τα ακόλουθα βήματα:
- Πριν χρησιμοποιήσετε αυτήν την επιλογή, πρέπει να απενεργοποιήσετε το κλείδωμα περιστροφής οθόνης.
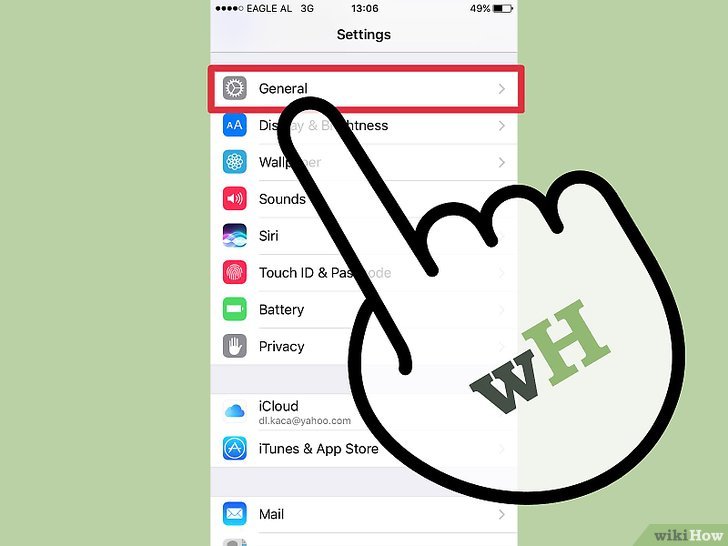
- Μεταβείτε στο μενού "Ρυθμίσεις", επιλέξτε "Γενικά".

- Επιλέξτε την καρτέλα "Universal Access", όπου θα βρίσκεται το στοιχείο "AssistiveTouch" που αναζητούμε και ενεργοποιήστε αυτήν την επιλογή.

- Αφού το ενεργοποιήσετε, ανοίξτε την εφαρμογή Φωτογραφίες και κάντε κλικ στο γκρι τετράγωνο που εμφανίστηκε μετά την ενεργοποίηση του AssistiveTouch.
- Ένα παράθυρο έχει ανοίξει μπροστά σας με διάφορες επιλογές, μεταξύ των οποίων χρειαζόμαστε "Συσκευή", μετά από την οποία κάνουμε κλικ στο "Περιστροφή οθόνης". Αυτή η λειτουργίαΣας επιτρέπει να περιστρέψετε την οθόνη.
- Το μόνο που έχετε να κάνετε είναι να επιλέξετε τον προσανατολισμό που χρειάζεστε και να απολαύσετε την παρακολούθηση.
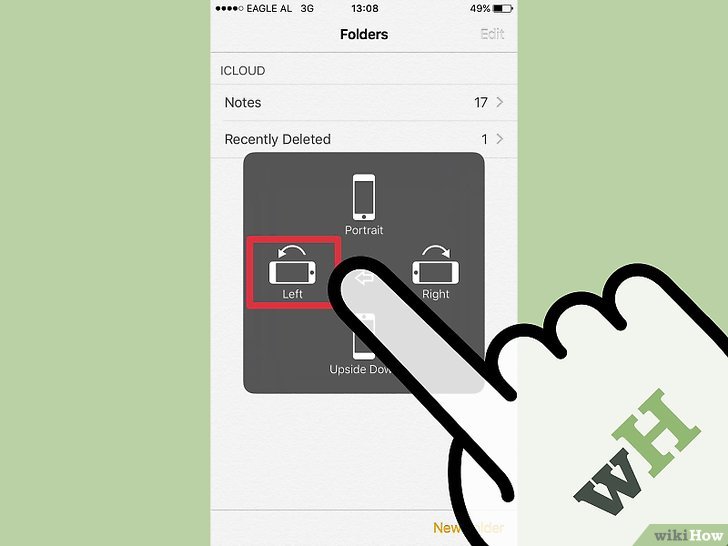
Θα πρέπει επίσης να σημειωθεί ότι η επιλογή AssistiveTouch στο iPhone είναι ιδιαίτερα σημαντική εάν κάποιο από τα φυσικά κουμπιά της συσκευής αποτύχει.
Χαρακτηριστικά της οριζόντιας λειτουργίας στο iPhone Plus
Σε iPhone με το πρόθεμα "Plus", η περιστροφή της οθόνης μπλοκάρεται με παρόμοιο τρόπο. Ωστόσο, οι προγραμματιστές εργάστηκαν σε αυτά τα μοντέλα χωριστά, προσθέτοντας τη "λειτουργία οριζόντιου προσανατολισμού" - μια επιλογή iPhone όταν, όταν περιστρέφονται, όλα τα εικονίδια αναδιατάσσονται στην τρέχουσα θέση της οθόνης.
Μπορεί να υπάρχει μια κατάσταση όπου τα εικονίδια δεν αναδιατάσσονται, ο λόγος για αυτό είναι συνήθως η αυξημένη κλίμακα, η οποία μπορεί να απενεργοποιηθεί ως εξής:
- Μεταβείτε στο μενού "Οθόνη και Φωτεινότητα", όπου πρέπει να επιλέξετε "Προβολή".
- Επιλέξτε τυπική λειτουργία.