Все частіше користувачі мобільних девайсів віддають перевагу пристроям, що працює на базі операційної системи Android. І це зрозуміло. "Андроїд", як відкрита система, дозволяє встановлювати масу безкоштовних і платних програм і програм, що значно розширюють функціональні можливості смартфона або планшета. Система оснащена зручним і зрозумілим інтерфейсом, підтримує всі сервіси Google, легко налаштовується з урахуванням переваг власника пристрою і дозволяє користувачеві централізовано оновлювати програмне забезпечення до нової, більш актуальної версії.
З часом в пам"яті смартфона або планшета накопичується велика кількість додатків, програм (у тому числі системних) та іншої інформації, які значно знижують продуктивність системи і ресурси акумулятора. Резонно виникає питання: з "Андроїда", якщо вона втратила свою значимість і більше не потрібна? "Існує кілька способів, реалізувати які можна стандартними методами і за допомогою сторонніх утиліт.
Як видалити завантаження з "Андроїда"
Більшість додатків для пристроїв Android скачується з Маркета Google Play. Видалити їх не складе труднощів. Для цього потрібно:

Знайти на смартфоні або планшеті значок Маркета Google Play-
. увійти в свій аккаунт, використовуючи пароль і логін-
. вибрати вкладку «Мої додатки» -
. завантажити повний список встановлених на пристрої додатків і программ-
. вибрати потрібну утіліту-
. почекати, поки відкриється додаткове вікно з інформацією про пріложеніі-
. натиснути кнопку «Видалити» -
. програма автоматично буде видалена з мобільного пристрою.
Ось таким от нехитрим способом можна вирішити проблему того, як видалити завантаження з "Андроїда".
Видалення програм стандартними засобами
Кожен "Андроїд" -девайс оснащений штатними засобами, що дозволяють видалити з його пам"яті всі непотрібні додатки (крім стандартних програм). Для цього потрібно:
На робочому столі або в головному меню мобільного пристрою знайти розділ «Налаштування» -
. перейти в підрозділ «Додатки» -
. в списку вибрати програму, що підлягає удаленію-
. спочатку рекомендується стерти дані і очистити кеш-пам"ять, використовуючи відповідні Параметри-
. потім клацнути по кнопці «Видалити» -
. підтвердити свій вибір натисканням на кнопку «Ок».
Стандартні засоби допомагають не тільки прибрати зайві додатки, але й вирішити проблему, як видалити непотрібне з "Андроїда".
Використання стороннього функціоналу
Існує величезна кількість стороннього програмного забезпечення, за допомогою якого швидко і легко можна видалити будь встановлене користувачем додаток. Найбільш поширеною утилітою є програма AppInstaller.

Щоб видалити додаток з допомогою цієї утиліти, необхідно:
Знайти її в Маркеті Google Play-
. завантажити і встановити на свій мобільний пристрій-
. запустити програму AppInstaller-
. вибрати пункт «Manage» -
. після формування списку всіх доступних додатків знайти те, яке слід удаліть-
. в випливаючим меню використовувати функцію «Uninstall» -
Завдяки швидкої і зручної утиліті AppInstaller проблеми того, як видалити програму з "Андроїда", більше немає.
При бажанні можна скористатися будь-яким файловим менеджером з вбудованими функціями управління додатками, наприклад, Astro File Manager і ES File Explorer.
Видалення стандартних програм
На мобільному пристрої передбачено безліч системних додатків. Деякі з них зовсім не потрібні. Як видалити програму з "Андроїда", а точніше, системне додаток, і звільнити займаний ним об"єм оперативної пам"яті? Необхідно володіти root-правами.
Встановити їх досить непросто. Для кожного смартфона або планшета потрібно індивідуально підбирати програмне забезпечення і сервіси. Проте варто докладніше зупинитися на утиліті Kingo Android ROOT, адаптованої під велику кількість моделей мобільних гаджетів. Для отримання прав суперкористувача за допомогою цієї програми потрібно:
Завантажити і встановити утиліту на комп"ютер-
. в налаштуваннях девайса знайти розділ «Для розробників» і поставити галочку в пункті «Налагодження по USB» -
. підключити пристрій до комп"ютера за допомогою USB-кабеля-
. програма автоматично визначить пристрій і встановить потрібні драйвера-
. після того як всі драйвера встановлені, натиснути на червону велику кнопку «Root» -
. дочекатися завершення процесу-
. можуть з"являтися різного роду попередження та запити, які слід підтвердити натисненням на кнопку «Ок» -
. в кінці установки root-прав перезавантажити пристрій.

Тепер можна приступати до видалення стандартних додатків. Для цього знадобиться спеціальний файловий менеджер Root Explorer.
Завантажити та встановити менеджер файлів.
. Запустити його.
. У правому верхньому куті тапнуть по кнопці «R / W».
. Відкрити папку «System / app».
. Знайти потрібну програму (видаляються два файли з розширенням.apk і .odex).
. Натиснути і утримувати на ньому палець.
. З"явиться додаткове меню.
. Вибрати опцію «Delete».
. Програма вилучена.
Прибрати системні файли з пристрою не так-то просто, тоді як видалити банер з "Андроїда" ще складніше.
На смартфоні з"явився банер-вимагач, як його прибрати?
При відвідуванні сумнівних сайтів або скачуванні неперевіреного софта можна наштовхнутися на банер-вимагач. На комп"ютері це досить поширене явище. Однак прогрес не стоїть на місці, і банери дійшли і до мобільних пристроїв.
Як видалити банер з "Андроїда"? Вирішити проблему можна по-різному. Позбутися ненависного банера допоможе скидання налаштувань до заводського стану. Для чого потрібно використовувати безпечний режим, для входу в який необхідно вимкнути смартфон і знову включити, затискаючи дві кнопки гучності. Недоліком такого методу є відсутність можливості врятувати особисту інформацію, що зберігається на пристрої.
Є й інший спосіб, заснований на вивантаженні процесу запущеного в ОС браузера.
Для цього потрібно:
Зайти в розділ «Налаштування» -
. відкрити підрозділ «Додатки» -
. переключитися на вкладку «Працюючі» -
. вибрати і натиснути на іконку потрібного браузера-
. використовувати кнопку «Зупинити» -
. потім скористатися опцією «Очистити кеш-пам"ять» для позбавлення від баннера-
. включити в настройках браузера
Як видалити вірус з "Андроїда"
Шкідливе програмне забезпечення і віруси все частіше стали зустрічатися на пристроях Android. Більшість розробників відомих антивірусів пропонують користувачеві мобільні версії своїх утиліт. Однією з них є безкоштовна програма Dr.Web Light.

Очистити смартфон або планшет від вірусів за допомогою цього антивіруса можна наступним чином:
Завантажити утиліту зі сторонніх ресурсів або з Маркета Google Play-
. встановити на девайс-
. запустити антивірус-
. включити монітор для захисту системи, клацнувши по рядку «SplDer Guard» -
. для перевірки пристрою скористатися опцією «Сканер» -
. в разі виявлення загрози антивірус запропонує дії, які можуть бути з нею виконані (видалення або приміщення в карантин).
Для скачування завжди доступна повна версія програми, що забезпечує комплексний захист смартфона і допомагає вирішити проблему того, як видалити вірус з "Андроїда".
Видалення прив"язаного до пристрою аккаунта
Нерідко з ряду причин виникає необхідність видалити акаунт з мобільного гаджета. Для цього потрібно:
Відкрити розділ «Налаштування» і підрозділ «Налаштування акаунтів і синхронізації» або «Облікові записи та синхронізація» -
. зі списку вибрати аккаунт, який слід удаліть-
. тапнуть по ньому і видалити.
Якщо перший спосіб не працює, можна спробувати по-іншому:
Зайти в розділ «Налаштування» і підрозділ «Додатки» -
. активувати вкладку «Все» -
. знайти значок програми «Сервіси Coogle» -
. відкрити інформацію про нього і натиснути кнопку «Очистити дані».
У разі наявності root-прав проблема того, як видалити акаунт з "Андроїда", усувається за допомогою файлового менеджера Root Explorer. Цей спосіб зажадає створення резервної копії контактів.
Необхідно відкрити кореневий каталог.
. Зайти в папку «data».
. Знайти папку «system», а в ній - файл «accounts.db».
. Довгим натисненням пальця на файл викликати додаткове меню.
. Скористатися функцією «Delete».
. Перезавантажити пристрій.
Скориставшись одним з методів, можна раз і назавжди вирішити проблему того, як видалити маркет з "Андроїда", а точніше, обліковий запис Google.
Як видалити історію листування і саму програму Skype з "Андроїда"
Популярна утиліта Skype знайшла своє застосування серед користувачів мобільних пристроїв. Тому нерідко виникає питання про те, з "Андроїда", а відповідно, і все листування.

Почнемо з історії листування. Очистити її можна, тільки видаливши всю інформацію користувача в додатку Skype. Для цього потрібно:
Перейти в розділ «Налаштування» -
. знайти підрозділ «Додатки» -
. переключиться на вкладку «Управління додатками» -
. вибрати програму Skype-
. використовувати опцію «Видалення даних» -
. підтвердити свій вибір, тапнув по кнопці «Ок».
Для видалення всієї програми з пристрою потрібно:
У вкладці «Управління додатками» клацнути по значку утиліти Skype-
. скористатися опцією «Видалити», не забувши попередньо очистити кеш-пам"ять.
Якщо на смартфоні або планшеті встановлена програма AppInstaller або будь-який файловий менеджер (Astro File Manager, ES File Explorer і т. Д.), Видалити додаток Skype можна з їх допомогою.
Видалення папок і окремих файлів
Іноді виникає необхідність очистити девайс від окремих папок і файлів. Як видалити папку з "Андроїда"? Та дуже просто:
Викликати контекстне меню і вибрати опцію «Змінити» -
. натиснути та утримувати папку, поки не з"явиться значок корзіни-
. перетягнути її в корзину.
Головне, перед цим не забути перевірити, чи немає у папці важливих даних, які будуть втрачені. Відновити їх буде не так просто.
Інша справа йде з папками, які не видаляються, наприклад, «Auto backup». Це свого роду резервна копія папки з фотографіями, прив"язана до аккаунту Google. У цьому випадку необхідно вчинити по-іншому:
Спочатку зайти в розділ «Облікові записи та синхронізація» -
. вибрати обліковий запис Google-
. прибрати галочку напроти пункту «Синхронізувати фото» -
. після цього у вкладці «Додатки» знайти додаток «Галерея» -
. натиснути на кнопку «Очистити дані» -
. папка «Auto backup» зникне з пристрою.
А як з "Андроїда" видалити музику? Для цього достатньо:
Вибрати потрібну композіцію-
. утримувати її до тих пір, поки не з"явитися функціональне меню-
. скористатися опцією «Видалити».
Скидання до заводських налаштувань
Очистити пристрій Android від окремих елементів (програм, файлів, папок і т. Д.) Досить легко. Але що робити з проблемою того, як всі видалити з "Андроїда"? Для цього буде потрібно повністю скинути всі дані з гаджета і відновити його до заводських налаштувань.
У розділі «Налаштування» знайти блок «Особисті».
. Відкрити вкладку «Резервна копія та скидання».
. тапнуть по рядку «Скидання налаштувань».
. Після натискання на кнопку «Скинути налаштування телефону» всі особисті дані будуть видалені.
Частка пристрої від нагромадилося «сміття»
За час експлуатації мобільного девайса накопичується велика кількість непотрібної інформації (тимчасових файлів, невикористовуваних додатків і т. Д.), Які займають чималий обсяг пам"яті і знижують працездатність пристрою.

Для контролю продуктивності системи і видалення накопичився «сміття» можна скористатися спеціальним додатком Clean Master. Для цього потрібно:
- завантажити і встановити програму;
- в робочому столі з"явиться значок із зображенням метелкі;
- запустити програму;
- в головному меню натиснути на вкладку «Сміття» ;
- після автоматичного сканування додаток покаже, скільки пам"яті зайнято тимчасовими файламі;
- видалити їх, натиснувши кнопку «Очистити», розташовану внизу вікна;
- для видалення невикористовуваних програм перейти у вкладку «Менеджер додатків» ;
- поставити галочки навпроти утиліт, які слід убрать;
- тапнуть по кнопці «Видалити».
Програма Clean Master дозволяє не тільки позбутися від «сміття», але й вирішити проблему того, як видалити програму з "Андроїда".
Серед програм, що дозволяють очистити кеш-пам"ять, заслуговує увагу утиліта SCleaner, розроблена безпосередньо під платформу Android. Користуватися нею нескладно. Для цього потрібно:
Завантажити і встановити програму на смартфон або планшет-
. запустити додаток-головне меню представлено двома вкладками - «Очищення» і «Налаштування» -
. перед очищенням рекомендується задати необхідні параметри (спосіб очищення, виключити зі списку файли і папки, які не підлягають видаленню) -
. натиснути на вкладку «Очищення» -
. після завершення аналізу клацнути по рядку «Перегляд / правка» -
. зняти галочки в чекбоксі навпроти файлів, видаляти що не следует-
. тапнуть по кнопці «Очистити».
"Андроїд" - гнучка і відкрита оперативна система. Кожен користувач може оптимізувати її під свої уподобання, встановлювати додатки, програми для спілкування, оновлювати програмне забезпечення в міру необхідності, отримати root-права і управляти системними даними. Однак вона, як і інші ОС, не унікальна, з часом накопичує безліч непотрібних тимчасових файлів і невикористовуваних утиліт, які слід видалити, відновивши тим самим її робочі характеристики. В іншому випадку вони знизять продуктивність системи і вплинуть на ресурсний потенціал акумулятора.
Поділися в соц мережах:
Увага, тільки СЬОГОДНІ!
Периодическая установка или удаление игр и приложений на мобильных устройствах – процедура довольно частая, которую в принципе может выполнять любой пользователь мало-мальски знакомый с самой операционкой.
Дело в том, что ранее установленная игра вполне может надоесть, а какая-либо утилита попросту становится неактуальной, занимая драгоценное место в памяти аппарата. Кроме того, производителем зачастую в прошивку включаются стандартные (или системные) приложения, которые занимая внутреннее хранилище телефона и потребляя его ресурсы, оказываются ненужными для конкретного владельца Android-устройства.
Как удалить стандартные приложения с Андроида, а так же те, которые пользователь установил сам, вы сможете прочитать в нашем материале.
Игры, инсталлированные самостоятельно, удаляются довольно просто и без особых усилий, двумя способами.
Как удалить приложения на Андроиде вручную
- Открываем Меню.
- Заходим в «Настройки », нажимаем позицию «Приложения ».
- Из открывшегося списка выбираем то, от чего будем избавляться.
- Жмём пункт «Удалить ».
Примечание: если кнопка удаления оказалась неактивной, значит выбрана системная программа, которую невозможно удалить стандартным способом.

Удаление установленных приложений через Google Play Маркет
Этот способ может быть более удобным для пользователей, загружающих программы с ресурса «Гугл Плей». Ваши действия:
- Запускаем Google Play Market , нажимам на значок «Плей Маркета », расположенный вверху экрана (изображение сумки со стрелкой вправо).
- Выбираем пункт «Мои приложения », откроется список всего установленного вами через Google Play.
- Среди списка, ищем подлежащее деинсталляции, кликаем на него и жмём кнопку «Удалить ».


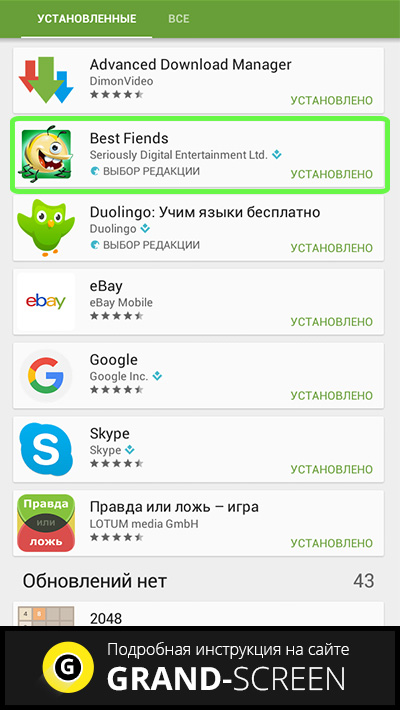

Но вот предустановленные программы или игры удалить не так-то просто, потому, что они вшиты в «тело» системы, добраться до которого смогут достаточно опытные пользователи. Но, тем не менее, «снести» ненужную службу или ПО возможно. Эта операция позволяет освободить значительный объём, что сделает работу с вашим девайсом значительно комфортнее.
Как удалить стандартные приложения на Андроиде (Root)
Выше уже было сказано, что ранее описанные способы не будут действенны, поскольку устанавливаются в ОС Андроид вместе с прошивкой. Для их удаления потребуется произвести дополнительную операцию – получение прав Суперпользователя (Superuser), или Root. Речь идёт о пользователе системы, наделённом неограниченным правом доступа.
«Рутирование» происходит неодинаково для разных Android-аппаратов. Например, китайский производитель в большинство выпускаемых устройств изначально включает рут-права в заводскую прошивку, тем самым облегчая нам работу с устройством.
А вот бренды первого эшелона в большинстве своём считают такого рода контроль над своими продуктами необязательным для простых пользователей, поэтому такие телефоны или планшеты нужно разблокировать вручную для получения root-доступа, причём рут-права должны быть полными в обязательном порядке, в противном случае, то есть с частичными правами деинсталляция невозможна.
Для каждого гаджета существуют свои программы, предоставляющие Root (Framaroot, Remover, Root Explorer, др.). Кроме того на вашем смартфоне должен быть установленный проводник, предоставляющий доступ к файловой системе.
Итак, чтобы запустить процесс удаления файлов, предоставляем root-доступ проводнику.
Утилита 1

- Устанавливаем и запускаем проводник, затем свайпом вправо открываем меню.
- Нажимаем пункт «Средства» выбираем значение «Root-проводник».
- В появившемся окне предоставляем права Суперпользователя проводнику.
- В следующем окошке указываем — «Подключить как R/W».
- Во всплывшем меню проставляем все чекбоксы на «RW», подтверждаем действие.
Утилита 2

- Выбираем в меню поле «Настройки».
- Находим пункт «Root Проводник», ставим галочку.
- Подтверждаем запрос на Суперпользователя, после чего производим удаление ненужных приложений.
Если вы получили рут права на свой смартфон, то должны знать, что системные приложения хранятся в памяти Android в папке /system/app (или /data/app), доступ к которой предоставляет специализированный софт. Это может быть любой файловый менеджер, к примеру, Root Explorer. В случае отказа программы перемещать/удалять файлы, меняем настройки, нажав на кнопку R/W (происходит смена значения на R/O).
Что не стоит удалять
 Важно:
Прежде чем производить процедуру деинсталляции, обязательно продумайте, что вы будете удалять! Незнакомые или незначимые на ваш взгляд приложения могут отвечать за функционирование важных и нужных служб. Например, ненужные программы от «Гугл» можно «сносить» без особых раздумий (почта, карты, др.), а вот службы трогать ни в коем случае нельзя
.
Важно:
Прежде чем производить процедуру деинсталляции, обязательно продумайте, что вы будете удалять! Незнакомые или незначимые на ваш взгляд приложения могут отвечать за функционирование важных и нужных служб. Например, ненужные программы от «Гугл» можно «сносить» без особых раздумий (почта, карты, др.), а вот службы трогать ни в коем случае нельзя
.
Если, например, получилось случайное удаление службы Wi-Fi, то может произойти полное исчезновение беспроводной передачи данных. Собственно удаление выглядит довольно просто: находим нужную папку, удаляем apk-файлы с тем же названием, что и ненужные программы, обязательно производя удаление одноимённых файлов с расширением odex.
Чтобы обеспечить безопасность, прислушайтесь к советам специалистов, которые рекомендуют не удалять окончательно ненужные файлы, а «заморозить» или переместить их на карту памяти либо в другую директорию, чтобы иметь возможность вернуть их на место в случае необходимости.
Как удалить встроенные приложения на андроиде (без Root)
- Пройдя знакомым путём: «Меню », затем «Настройки » и «Приложения », доходим до вкладки «Все ».
- Выбираем то, что нам нужно, нажимаем значение «Остановить принудительно ».
Надо отметить, что этим способом не получится «заморозить» все выбранные программы.
Вывод
Хочется верить, что наша инструкция была для вас понятной и полезной, и вы сможете без особых проблем удалить предустановленные приложения, которые производитель щедро напихал в ваш Андроид. Напомним ещё раз о необходимой осторожности, дабы не пришлось из-за рукотворных сбоев полностью менять прошивку операционной системы. Удачи!
Многих покупателей смартфонов можно назвать неопытными. Такие люди даже не умеют удалять приложения. Они думают, что удаление ярлыка программы с рабочего стола влечет за собой и устранение самого приложения. Но на самом деле всё несколько сложнее. Именно об удалении программ и игр мы поговорим в сегодняшней статье. Также мы расскажем вам о том, как удалить стандартные приложения - те, которые были предустановлены производителем смартфона.
Проще всего удалить те утилиты, которые вы ранее самостоятельно устанавливали. При этом не важно, делали вы это при помощи Google Play или скачивая APK-файл со стороннего ресурса. Для удаления программ и игр можно использовать два способа. Первый заключается в следующих действиях:
Шаг 1. Перейдите в меню.
Шаг 2. Удерживайте палец на иконке ненужного вам приложения. Система предложит вам перенести ярлык на рабочий стол.

Шаг 3. Вместо этого перенесите его на кнопку «Удалить », находящуюся в верхней части окна. Выскочит всплывающее меню, в котором необходимо подтвердить своё действие.

Шаг 4. Достаточно быстро программа будет удалена с вашего смартфона.
Что касается второго способа, то он несколько сложнее:
Шаг 1. Перейдите в раздел «Настройки ».
Шаг 2. Выберите пункт «Приложения ».

Шаг 3. Перед вами откроется список всех установленных на устройстве приложений. Если это не так, то нажмите на пункт «Диспетчер приложений » (обычно это требуется на смартфонах Samsung ).

Шаг 4. Нажмите на ту программу, которую вы собираетесь удалить.

Шаг 5. В отобразившемся меню нажмите кнопку «Удалить ».

Шаг 6. Подтвердите своё действие, после чего операционная система избавится от данного приложения.
Удаление предустановленных приложений
Гораздо сложнее устранить системные приложения. Дело в том, что некоторые производители смартфонов предустанавливают какие-то игры и программы в целях получения денег от их разработчиков. Чаще всего подобные программы удалить нельзя, иначе заработать у создателей смартфонов не получилось бы. Но на самом деле существуют обходные маневры, которые всё же позволяют удалить системные приложения.
Однако будьте осторожны! Всегда нужно понимать, какие стандартные приложения можно удалить, а какие лучше не трогать. Дело в том, что устранение некоторых из них повлечет собой нестабильную работу всей операционной системы. Если от какого-нибудь браузера или навигационного приложения вполне можно избавиться, то «Календарь» или «Камеру» лучше не тревожить.
Удалить встроенные приложения можно только обходными путями, используя для этого root-права .
Если у вас есть права суперпользователя, то скачайте ES Проводник или какой-то другой серьезный файловый менеджер, а далее совершите следующие действия:
Шаг 1. Запустите ES Проводник или его аналог.
Шаг 2. Задействуйте пункт Root-проводник, заодно предоставив утилите root-доступ.

Шаг 3. Перейдите во внутренней памяти по пути /system/app .
Шаг 4. Выберите APK-файл ненужного вам приложения. Если рядом есть ODEX-файл с таким же названием, то выделите и его.
Шаг 5. В контекстном меню выберите пункт «Удалить ».
Шаг 6. На Android 5.0 и более поздних версиях операционной системы все стандартные программы находятся в папках. Сути дела это не меняет - вам просто будет необходимо удалить всю папку, а не отдельные файлы.

Шаг 7. Далее пройдите по пути /data/app . Здесь могут храниться обновления предустановленных приложений. Их тоже следует удалить. На устройствах с Android 5.0, опять же, обновления хранятся в отдельных папках. Но это только облегчает задачу.

Шаг 8. Также можно удалить (и даже нужно) базу данных системных сервисов и приложений вместе с кэшем. Всё это хранится по пути /data/data .

Использование Root Uninstaller
Существует и другой способ устранения неугодных программ. Он заключается в использовании Root Uninstaller . Данное приложение тоже работает только на гаджетах с разблокированными root-правами .
Шаг 1. Запустите программу, заодно предоставив ей root-доступ.
Шаг 2. Выберите ту утилиту или игру, которую вы желаете удалить.

Шаг 3. Нажмите кнопку «Удалить ». В этом же меню вы можете на всякий случай сделать бэкап.

Шаг 4. Дело сделано! Таким же образом вы можете замораживать приложения. Место это не освободит, но из меню программа точно пропадет.
Пользователь нового устройства на Android, независимо от производителя, обнаруживает предустановленные программы, которыми никогда не воспользуется, но удалить не может. В этом материале, мы расскажем, как удалить ненужные приложения на Андроиде, чтобы избавить систему от бесполезного «мусора».
Виды приложений
OC Android, в том виде, в котором вы ее получаете на новом устройстве, содержит приложения, которые можно разделить на несколько больших групп:
- Пользовательские . С этой категорией все понятно. В нее входят программы, которые устанавливаются и используются пользователем устройства. Их можно удалить, обновить, установить заново в любое время.
- Установленные производителем или заводские . Присутствуют в момент приобретения устройства. Пользователь может их обновить, но не может удалить без root прав.
- Системные . К ним относятся сервисы Гугл и стандартные программы Android. Приложения этой категории нельзя удалять без риска повредить операционную систему устройства.
Root
Термин root или суперпользователь пришел в Android из Linux. В этой ОС, так обозначается аккаунт, владелец которого имеет права на выполнение любых операций, в том числе с системными разделами. Способов получения административных прав на Андроид более 30 штук. Они отличаются в зависимости от производителя устройства, установленного процессора и даже версии ОС. На смартфонах одного бренда, для Android 5.0 и Android 6.0 это могут быть совершенно разные процедуры. К примеру, для Meizu MX 4Pro, который работает на Android 4.4.2, все сводится к банальной регистрации на сайте производителя, в ходе которой, вы принимаете соглашение об ответственности за свои действия.
По этой причине, останавливаться на получении root-прав не будем, подразумевая, что для своего устройства способ вы найдете. У нас для этого есть отдельная статья.
Необходимые программы
Безболезненно удалить встроенные приложения, надежнее с применением сторонних программ. Скачать их можно в магазине Google Play после получения административного доступа к устройству.
ES Проводник
После установки, чтобы обеспечить полный доступ к файловой системе смартфона, потребуется включить root-проводник в настройках.

Следующим шагом, переходим к непосредственному удалению мешающих приложений. Воспользуемся файловым менеджером с административными правами для перехода в системный раздел /system/app. В нем хранятся все установленные в программы в виде файлов apk.

Длинное нажатие, вызовет дополнительное меню в нижней части экрана и позицию выбора у иконок приложений. На этом этапе, воспользовавшись административными правами, вы можете удалить ранее неудаляемые программы, в том числе и относящиеся к сервисам Google.

Система предупредит вас о необратимости данных действий. Подтверждая выбор, вы воспользуетесь своими root-правами. Любое, совершаемое с их использованием действие, ОС воспринимает как безусловно правильное, поэтому будьте внимательны и удаляйте действительно «лишние» приложения.
Эта программа может не только проводить очистку системы, но и удалить стандартные приложения на Андроид, после того, как вы предоставите ей соответствующий доступ. Выбор на CCleaner пал по причине того, что он имеет версии под все популярные ОС, и знаком пользователям. В программе реализованы возможности очистки программного кэша и пакетного удаления.

Используя встроенный менеджер приложений, вы можете отключать или удалять их, по своему усмотрению.

При работе с системными сервисами, вы получите предупреждение. Каждая программа, которая использует root-доступ при работе с файлами, относящимися к Android, будет предупреждать об осторожности.

Предупреждения, выдаваемые системой, дают время, необходимое для убеждения в правильности выполняемых действий. Имея возможность удалить приложения, которые не удаляются другим способом, пользователь должен быть внимателен и осторожен, чтобы не вызвать критических изменений.
Еще один бесплатный менеджер, специально созданный для работы с системой после получения root-прав. Основное его назначение, в отличии от предыдущих программ в нашем обзоре – удалять встроенные в устройство производителями приложения.

Как видите, функционал Jumobile позволяет выполнять все виды операций. Перемещая вшитые приложения на карту памяти, вы можете освобождать место на устройстве не удаляя их.

Попытка удаления Facebook Lite, предустановленного в систему вызывает знакомое предупреждение о возможном нарушении целостности и стабильности системы.
Полезной функцией, реализованной разработчиками Jumobile, является возможность пакетной работы с удаляемыми файлами. Выбор можно производить по алфавиту или по дате установки в системе, как удобнее пользователю. Отметив галочками подлежащее деинсталляции программы, подтверждаете, что понимаете последствия выполняемых действий и очищаете устройство от имеющегося в нем «мусора» в один клик.
В заключение
Возможность очистить смартфон от бонусов, которые навязывают производители присутствует всегда, в каждой версии Android, на устройстве любой марки. Главной заботой владельца, будет получение root-доступа и выбор программы с помощью которых эти действия будут выполняться.
Напомним, что получение root-доступа, рассматривается производителями как действие, снимающее устройство с гарантийного обслуживания. Никто не откажет в ремонте, если на рутованом телефоне разбито защитное стекло, но, если неисправность, станет следствием того, что с устройства удалены родные приложения или сервисы – случай гарантийным не признают. Поэтому, прежде чем выполнять действия с ПО смартфона, связанные с изменением или модификацией, убедитесь в том, что это не повредит работе операционной системы.
В этом практическом руководстве я расскажу, как удалить приложение на Андроиде различными способами. Сделать это можно без ущерба для ОС. Также вы узнаете, как убрать системные (стандартные) и . Как их деинсталлировать из внутренней памяти или sd-карты.
Лучшие программы для деинсталляции
Видеоинструкция:
Зачем удалять приложения с Андроида?
- Телефон тормозит, медленно откликается на действия пользователя. Вследствие этого, работать с телефоном неудобно, доступ к важным функциям замедляется.
- Не хватает памяти на мобильном устройстве. Происходит это не всегда по причине малого объема ОЗУ, а потому, что на телефоне установлены ненужные приложения. Из-за этого побочные и ненужные функции работают в фоновом режиме.
- Удалив ненужные приложения, вы сфокусируетесь на самых полезных (из оставшихся) и не будете отвлекаться на ненужные.
- Некоторые разработчики внедряют в свои продукты рекламу – на экране телефона или локскрине (экране блокировки) отображается popup-экрана, от которой нельзя избавиться никак, кроме деинсталляции “виновника”.
Справка . Деинсталляция – удаление мобильного приложения (или компьютерной программы) из операционной системы и с устройства хранения.
Как удалить ненужные приложения с телефона
Через стандартный Менеджер приложений
Найти раздел со списком установленных программ на Андроиде можно по адресу: Настройки – Приложения.
Инструментарий стандартного диспетчера приложений Android
В разделе “Приложения” можно узнать, сколько места занимает то или иное приложение, где оно установлено – во внутренней памяти или на sd-карте. В нижней части экрана показано, сколько памяти телефона свободно и занято. Нажав на строку с названием, вы узнаете размер кэша и расход данных в ОС.
Установленные пользователем приложения можно остановить (т.е. выгрузить из памяти), удалить или перенести с памяти телефона на sd-карту (что бывает полезно, если требуется освободить память телефона).
Во вкладке Карта памяти SD – список приложений, установленных на sd карту телефона.
В разделе Выполняется – полезная информация о том, сколько времени работает та или иная программа, сколько ОЗУ расходуется. Таким образом, если приложение расходует ресурсы понапрасну, его можно и нужно удалить.
Нужно отметить, что стандартный инструментарий Андроида не подходят для массового удаления android-приложений, хотя он полезен при единичном удалении того или иного пакета.
Удаляем приложения через CCleaner
CCleaner – простая, но эффективная утилита для деинсталляции приложений на Android. Интуитивно понятный интерфейс позволяет удалить все ненужное в несколько кликов: приложения и кэш (занимающий порой сотни мегабайт), apk-установщики и временные файлы, прочий “мусор”. Полная версия приложения бесплатна, однако содержит рекламу.
Последовательность действий по удалению приложений с помощью CCleaner:
- Скачиваем и устанавливаем утилиту
- Через главное меню заходим в раздел "Управление приложениями".
- По вкладкам распределены установленные, системные и отключенные приложения. Выберите нужный раздел.
- По нажатию на строку с приложением, доступна информация: имя, размер программы и кэша, дата установки, версия и др.
- Выделяем элементы и нажимаем на значок Корзины, чтобы удалить программы с Андроида.
- Снова нажимаем "Удалить" и подтверждаем операцию.
Удаление приложений через программу CCleaner для Андроид
Через CCleaner можно удалять приложения в пакетном режиме, а не поодиночке, как предлагает стандартный менеджер.
CCleaner подойдет для регулярной очистки Android и деинсталляции приложений с телефона. Удалить стандартные приложения Android (такие как Google Drive, Gmail) в CCleaner не представляется возможным - ни с root-доступом, ни без него.
Clean Master – удаление стандартных и пользовательских приложений
Clean Master – еще одна программка для комплексной очистки телефона от мусора: временных файлов, дубликатов и оставшихся данных, которые то или иное приложение “поленилось” убрать за собой. Clean Master не специализируется на деинсталляции программ, однако в состав входит модуль под названием Менеджер приложений.
Здесь доступен пакетный режим деинсталляции приложений на телефоне. Кроме того, можно управлять apk-пакетами и перемещать приложения с карты памяти. Это поможет перераспределить пространство и очистить внутреннюю память телефона.
Удаление системных приложений Android в Clean Master недоступно, можно деинсталлировать только пользовательские программы – установленные самостоятельно.
Удаление системных приложений через System App Remover Pro
Удаление системных приложений Андроид поможет ускорить работу ОС. Однако имеет смысл браться за это только если вы четко знаете, что можно удалять. Для этого вам понадобятся root-права и System App Remover.
Удаляем ненужные приложения с телефона
Через раздел Системные приложения можно удалить то, что обычные менеджеры не позволяют сделать. Однако советуем придерживаться рекомендаций деинсталлятора и деактивировать только приложения, которые имеют отметку “Можно удалить”. В противном случае можно вывести ОС Андроид из строя или спровоцировать системные ошибки.
Для удаления системных компонентов Android:
- В меню System App Remover перейдите в раздел "Системные приложения";
- В списке отметьте галочками элементы для удаления;
- Нажмите кнопку "Удалить".
К слову, данный метод поможет удалить неудаляемые приложения, скрытые в стандартном диспетчере Android, доступные только в безопасном режиме . Как пример, рекламные вирусы и spyware.
Совет . Если ваша цель – освободить место в памяти телефона, удалять системные приложения мы крайне не советуем. Уж лучше приобрести вместительную карту памяти и устанавливать все приложения на нее.
System App Remover требует оплату за свою полнофункциональную работу в pro-версии (в бесплатной редакции отображается реклама в нижней части окна). Символические $ 1.88 открывают доступ к функциям:
- Управление системными и пользовательскими приложениями;
- Перемещение любого установленного приложения на sd карту памяти или внутреннюю память телефона;
- Использование в качестве Корзины для телефона ;
- Позволяет удалить системные приложения Андроид;
- Пакетный режим деинсталляции: можно отметить флажками только необходимые приложения и удалить их в несколько нажатий.
- Гибкое управление стандартными и пользовательскими приложениями: сортировка, фильтр по названию, имени пакета и пути, поиск приложений и прочее.
Какие приложения можно безопасно удалить на Андроид
Отметим приложения, которые имеет смысл убрать, чтобы повысить быстродействие мобильного устройства.
- Удалите клиенты социальных сетей. В частности, приложение Facebook / Messenger потребляет много памяти на Андроиде, при этом вы постоянно отвлекаетесь на уведомления.
- Смело удаляйте ненужные пользовательские программы – те, которые вы установили самостоятельно через Google Play или скачав apk-файл из непроверенного источника.
- Деинсталлируйте антивирусы. Казалось бы, спорное решение, но если вы уверены в безопасности мобильного устройства или у вас нет особой необходимости в постоянной защите, удаляйте антивирус.
- Можно удалять оптимизаторы и чистильщики. Программы вроде CleanMaster и DU Battery Saver полезны на нерегулярной основе. Со временем они начинают надоедать и висят мертвым грузом в оперативной памяти Android.
- Игры – это не только главные тайм-киллеры: они занимают существенное количество мегабайт в памяти мобильного устройства.
Совет напоследок: устанавливайте на телефон только необходимые приложения
Оставляйте на телефоне только необходимые приложения. Пробуйте альтернативы, экспериментируйте, но всегда контролируйте, что установлено.
Если устанавливаете какую-либо программу через приложение Google Play , обязательно протестируйте его и сделайте вывод: оставить программу или удалить. С одной стороны, такой подход требует времени и терпения, с другой – вы бережете нервы. Телефон, нагруженный десятками приложений, не будет работать так же шустро, как после покупки.
Ответы на вопросы читателей
Не могу обновить приложения на телефоне , пишут, что мало памяти. Но я некоторые из них, кроме стандартных, удалила – и все равно никак не могу ничего скачивать и устанавливать. Программ на телефоне совсем мало, при этом невозможно ничего сделать. Что делать, почему не ставятся приложения на телефон?
Ответ . Первый совет – купите вместительную sd карту. Это – наиболее простой и быстрый способ решения проблемы с недостающей памятью на телефоне. Не понадобится удалять приложения и постоянно чистить память, чтобы “выкроить” пространство во внутреннем хранилище.
Советуем также внимательно прочесть руководство, как удалить приложения на Андроиде. Возможно, вам нужен не только диспетчер приложений Android, но нечто более гибкое, вроде деинсталлятора от разработчика Jumobile (см. выше). Он позволит удалить на телефоне даже скрытые приложения, а также китайские или системные.
На телефоне (Sony Xperia M4 Aqua) приходят уведомления о том, что мало памяти на телефоне. Решила некоторые приложения перенести на SD карту и оставить только необходимые приложения для Андроид во внутренней памяти. Прошло немного времени и уведомления стали приходить опять, на SD карте места уже не было и решила я её с психу очистить, позабыв про то что туда приложения когда то переносила, и теперь у меня на экране горят значки этих приложений, но в них не зайти, а сверху этих значков горит значок SD карты. И самое главное, что мне не скачать программы заново и я не могу удалить приложение с телефона.
Ответ . Все перенесенные на sd карту приложения (или даже удаленные пользовательские приложения) можно легко вернуть – достаточно зайти на Google Play и через поиск найти ту или иную программку для Андроид, затем нажать на кнопку Install (Установить).
Перенести приложения на sd карту можно следующим образом:
- Зайдите в Настройки – Приложения (Диспетчер приложений).
- Перейдите в Раздел SD Card или USB-накопитель
- Найдите в списке то приложение, которое требуется перенести на sd карту
- Подтвердите действие
К слову, удаление ненужных или перенос системных приложений Android таким способом невозможно, для этого потребуются сторонние программы типа Jumobile.
Установил карту памяти на смартфон, хочу закачать приложение. Оно не устанавливается, пишет: удалите приложения, не хватает памяти. Память телефона забита. Как удалить ненужные приложения с Андроида?
Ответ . При желании, вы можете удалить ненужные приложения при помощи программ CCleaner, CleanMaster или менеджера приложений от Jumobile. Эти же утилиты, кстати, позволят вам расчистить свободное пространство за счет удаления кэша, временных файлов и других ненужных данных на телефоне.
Если системная память забита приложениями – лучше перенести их на sd карту (о том, как это сделать, я писал выше по тексту).
Удалила какую-то программу на телефоне. На экране (в нижнем левом углу) высветилась надпись “Безопасный режим”. Некоторые приложения теперь не видны. Скачала программу для восстановления Undelete, зайти не могу, а в Play Маркет эта программа установлена. Что это могла быть за программа, из-за которой проблемы после ее удаления?
Ответ . Возможно, вы удалили системное приложение на Андроиде либо установленная программа конфликтует с телефоном. Выйти из безопасного режима помогает перезагрузка устройства. Если после перезагрузки вы все равно входите в этот режим, попробуйте отключить телефон и включить при помощи кнопки питания и уменьшения громкости, зажатых одновременно.
Совет: не удаляйте системные или пользовательские приложения на Андроид, не зная их назначения. Удаление может привести к серьезным последствиям: придется, в лучшем случае, перепрошивать телефон.
