Bieži vien ir nepieciešams ietīt tekstu vienā Excel šūnā uz jaunu rindiņu. Tas ir, pārvietojiet tekstu pa līnijām vienā šūnā, kā norādīts attēlā. Ja pēc teksta pirmās daļas ievadīšanas vienkārši nospiežat taustiņu ENTER, kursors tiks pārvietots uz nākamo rindiņu, bet uz citu šūnu, un mums ir nepieciešama pārsūtīšana tajā pašā šūnā.
Tas ir ļoti izplatīts uzdevums, un to var atrisināt ļoti vienkārši - lai pārvietotu tekstu uz jaunu rindiņu vienā Excel šūnā, jums ir jānoklikšķina ALT+ENTER(turiet nospiestu taustiņu ALT, pēc tam, neatlaižot to, nospiediet taustiņu ENTER)
Kā ietīt tekstu jaunā rindā programmā Excel, izmantojot formulu
Dažreiz jums ir nepieciešams veikt rindas pārtraukumu ne tikai vienu reizi, bet izmantojot programmas Excel funkcijas. Tāpat kā šajā piemērā attēlā. Mēs ievadām vārdu, uzvārdu un patronimitāti, un tas tiek automātiski savākts šūnā A6
Atvērtajā logā cilnē “Līdzinājums” ir jāatzīmē izvēles rūtiņa blakus “Vārdu aplaušana”, kā norādīts attēlā, pretējā gadījumā līniju aplaušana programmā Excel netiks parādīta pareizi, izmantojot formulas.
Kā aizstāt defisi programmā Excel ar citu rakstzīmi un atpakaļ, izmantojot formulu
Var mainiet defises simbolu uz jebkuru citu rakstzīmi, piemēram, uz atstarpes, programmā Excel izmantojot teksta funkciju SUBSTITUTE
Ņemsim piemēru tam, kas redzams augšējā attēlā. Tātad šūnā B1 mēs ierakstām funkciju SUBSTITUTE:
Kods:
AIZSTĀTĀJS(A1, CHAR(10);" ")
A1 ir mūsu teksts ar rindiņas pārtraukumu;
CHAR(10) ir rindas pārtraukums (šajā rakstā mēs to aplūkojām nedaudz augstāk);
" " ir atstarpe, jo mēs mainām rindiņas pārtraukumu uz atstarpi
Ja jums ir jāveic pretēja darbība - aizstājiet atstarpi ar defisi (simbolu), tad funkcija izskatīsies šādi:
Kods:
AIZSTĀTĀJS(A1;" ";CHAR(10))
Atgādināšu, lai rindiņu pārtraukumi tiktu atspoguļoti pareizi, šūnas rekvizītos, sadaļā "Līdzinājums" ir jānorāda "Wrap cross lines".
Kā programmā Excel nomainīt defisi uz atstarpi un atpakaļ, izmantojot MEKLĒŠANA — AIZSTĀŠANA
Ir gadījumi, kad formulas ir neērti lietot, un to nomaiņa ir jāveic ātri. Lai to izdarītu, mēs izmantosim meklēšanu un aizstāšanu. Atlasiet mūsu tekstu un nospiediet CTRL+H, parādīsies šāds logs.
Ja mums jāmaina rindiņas pārtraukums uz atstarpi, tad rindā “Atrast” jāievada rindiņas pārtraukums, lai to izdarītu, dodieties uz lauku “Atrast”, pēc tam nospiediet taustiņu ALT, to neatlaižot, ierakstiet 010 uz tastatūras - tas ir rindiņas pārtraukuma kods, tas nav redzams šajā laukā.
Pēc tam laukā “Aizstāt ar” ievadiet atstarpi vai jebkuru citu rakstzīmi, kas jāmaina, un noklikšķiniet uz “Aizstāt” vai “Aizstāt visu”.
Starp citu, programmā Word tas ir ieviests skaidrāk.
Ja jāmaina rindiņas pārtraukuma rakstzīme uz atstarpi, tad laukā "Atrast" jānorāda īpašs "Line Break" kods, kas tiek apzīmēts kā ^l
Laukā “Aizstāt ar:” jums vienkārši jāatliek atstarpe un noklikšķiniet uz “Aizstāt” vai “Aizstāt visu”.
Mainīt var ne tikai rindiņu pārtraukumus, bet arī citas speciālās rakstzīmes, lai iegūtu tām atbilstošo kodu, jānoklikšķina uz pogas “Vairāk >>”, “Īpaši” un jāizvēlas nepieciešamais kods. Es jums to atgādinu šī funkcija pastāv tikai programmā Word, šie simboli nedarbosies programmā Excel.
Programmā Excel ir vairākas iespējas teksta pārvietošanai vienā šūnā.
1 veids
Ir jāizmanto šūnu formatēšanas rīks.
1) Ar peles labo pogu noklikšķiniet uz vajadzīgās šūnas vai uz vairākām šūnām vienlaikus, kurās vēlaties aplauzt tekstu. Konteksta izvēlnē atlasiet Formatēt šūnas.

2) Tiek atvērts formatēšanas logs. Jums jāatver cilne “Izlīdzināšana” un blokā “Displejs” atzīmējiet izvēles rūtiņu “Vārdu aplauzums”.

3) Atliek tikai noklikšķināt uz pogas “OK”. Teksts tiks ietīts un parādīsies nevis vienā rindā, bet vairākās.

2 virzienu
1) Lai to izdarītu, atlasiet vajadzīgo šūnu, vienkārši noklikšķiniet uz tās ar peles kreiso pogu.
2) Excel rīkjoslā noklikšķiniet uz pogas “Teksta aplaušana”.

Šī metode ir daudz ērtāka nekā iepriekšējā un aizņem mazāk laika.
3 ceļi
1) Pārejiet uz teksta rediģēšanas režīmu, šūnā veicot dubultklikšķi ar peles kreiso pogu. Kursors jānovieto pirms tās teksta daļas, kas jāpārvieto.

2) Tagad uz tastatūras ierakstiet taustiņu kombināciju “Alt” + “Enter”. Teksts tiks sadalīts.

3) Lai redzētu gala rezultātu, vienkārši izejiet no šūnu rediģēšanas režīma.

Lai izietu no rediģēšanas režīma, varat nospiest taustiņu "Enter" vai vienreiz noklikšķināt ar peles kreiso pogu uz jebkuras citas tabulas šūnas.
Diezgan bieži rodas jautājums, kā Excel šūnā pāriet uz citu rindiņu? Šis jautājums rodas, ja teksts šūnā ir pārāk garš vai kad datu strukturēšanai ir nepieciešama iesaiņošana. Šajā gadījumā var nebūt ērti strādāt ar tabulām. Parasti teksts tiek pārsūtīts, izmantojot taustiņu Enter. Piemēram, programmā Microsoft Office Word. Bet programmā Microsoft Office Excel, nospiežot Enter, mēs pārejam uz blakus esošo apakšējo šūnu.
Tāpēc mums ir jāietver teksts citā rindā. Lai pārsūtītu, jānospiež īsinājumtaustiņš Alt+Ievadiet. Pēc kura vārds atrodas ar labajā pusē no kursora pāries uz nākamo rindiņu.
Automātiski aplauzt tekstu programmā Excel
Programmas Excel cilnes Sākums grupā Līdzinājums ir poga “Teksta aplaušana”. Ja atlasāt šūnu un noklikšķiniet uz šīs pogas, teksts šūnā tiks automātiski aplauzts jaunā rindā atkarībā no šūnas platuma. Automātiskajai pārsūtīšanai ir nepieciešams vienkārši noklikšķināt uz pogas.

Noņemiet defisi, izmantojot funkciju un defises simbolu
Lai noņemtu pārnēsāšanu, mēs varam izmantot funkciju SUBSTITUTE.
Funkcija aizvieto vienu tekstu ar citu norādītajā šūnā. Mūsu gadījumā mēs aizstāsim atstarpes rakstzīmi ar defisi.
Formulas sintakse:
SUBSTITUTE (teksts; old_text; new_text; [atraduma numurs])
Galīgā formulas forma:
AIZSTĀTĀJS(A1, CHAR(10), " ")
- A1 — šūna, kurā ir teksts ar defisēm,
- CHAR(10) — rindiņas pārtraukuma rakstzīme,
- » » – telpa.

Ja, gluži pretēji, citā rindā ir jāievieto defise, atstarpes vietā mēs to darīsim šī operācija otrādi.
SUBSTITUTE(A1; ";CHAR(10))
Lai funkcija darbotos pareizi, cilnē Alignment (Šūnas formāts) ir jāatzīmē izvēles rūtiņa “Aplauzt pēc vārdiem”.
Pārsūtiet, izmantojot CONCATENATE formulu
Lai atrisinātu mūsu problēmu, mēs varam izmantot formulu CONCATENATE.
Formulas sintakse:
SAISTĪT (teksts1, [teksts2]…)
Mums ir teksts šūnās A1 un B1. Ievadīsim šādu formulu B3:
SAVIENOT (A1, CHAR(10), B1)

Tāpat kā iepriekš sniegtajā piemērā, lai funkcija darbotos pareizi, rekvizītos ir jāiestata izvēles rūtiņa “word wrap”.
Dažādi lietotāji vieniem un tiem pašiem vārdiem piešķir dažādas nozīmes. Tātad ar vārdu virkne daži saprot virknes mainīgo, citi - horizontāli orientētu šūnu kopu, bet citi - teksta rindiņu šūnā. Šajā publikācijā apskatīsim rindiņu pārtraukumus, paturot prātā, ka vārdu nozīme var būt dažāda.
Kā pārvietot rindas programmā Excel uz jaunu lapu?
Kā jūs zināt, rindas var pārsūtīt no vienas lapas uz otru vai nu vienā diapazonā (kad katrai nākamajai rindai ir kopīga robeža ar iepriekšējo), vai tikai pa vienai. Visi mēģinājumi atlasīt vairākas atvienotas līnijas un pēc tam izgriezt atlasītās līnijas vienā darbībā neizbēgami beidzas ar ziņojumu "Šī komanda nav piemērojama sadalītajiem diapazoniem. Izvēlieties vienu diapazonu un atlasiet komandu vēlreiz." Tādējādi Excel sniedz lietotājam iespēju izvēlēties vai nu izgriezt un ielīmēt rindas pa vienai, kas nešķiet pievilcīgs uzdevums, vai arī meklēt citus problēmas risināšanas veidus. Viena no šīm metodēm ir Excel pievienojumprogrammas izmantošana, kas ļauj ātri pārsūtīt rindas ar noteiktām vērtībām un atbilst noteiktiem nosacījumiem uz jaunu lapu.
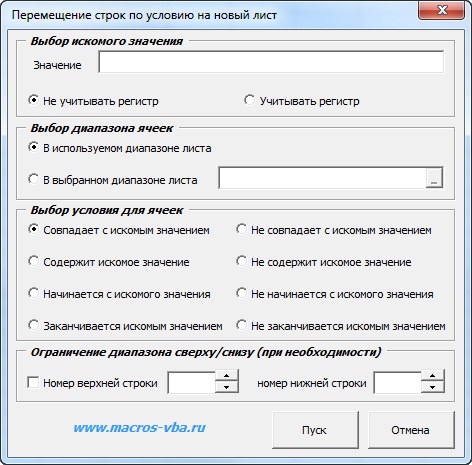 pievienojumprogramma nosacītas līnijas aptīšanai
pievienojumprogramma nosacītas līnijas aptīšanai
Lietotājam tiek dota iespēja:
1. Ātri izsauciet pievienojumprogrammas dialoglodziņu ar vienu klikšķi uz pogas, kas atrodas vienā no Excel lentes cilnēm;
2. Norādiet vienu vai vairākas meklēšanas vērtības, izmantojot ";" kā atdalītāju. semikolu;
3. Apsveriet vai ignorējiet reģistru, meklējot teksta vērtības;
4. Izmantojiet gan izmantoto diapazonu, gan jebkuru lietotāja norādīto patvaļīgu lapas diapazonu kā šūnu diapazonu, lai meklētu norādītās vērtības;
5. Atlasītā diapazona šūnām atlasiet vienu no astoņiem nosacījumiem:
a) sakrīt vai nesakrīt ar vēlamo vērtību;
b) satur vai nesatur vēlamo vērtību;
c) sākas vai nesākas ar vēlamo vērtību;
d) beidzas vai nebeidzas ar vēlamo vērtību.
6. Iestatiet ierobežojumus atlasītajam diapazonam, izmantojot rindu numurus.
Pārtrauciet līniju šūnā
Kā pārvietot tekstu šūnā uz jaunu rindiņu
Lai pārvietotu tekstu uz jaunu rindiņu vienā šūnā, Lai pārsūtītu tekstu, jānospiež taustiņu kombinācija Alt+Enter.

Kā aizstāt rindas pārtraukumu ar atstarpi
Bieži vien ir nepieciešams atbrīvoties no līniju pārtraukumiem un noņemt tos, lai šūnu vērtības iegūtu normālu formu. Ja paskatās uz ASCII kodu tabulu,

var redzēt, ka aplikācija izmanto koda numuru 10 un nosaukumu “Line Feed”, kas atbilst taustiņu kombinācijai Ctrl+J. Zinot to, varat noņemt rindiņu pārtraukumus, izmantojot standarta Excel rīku, piemēram, Atrast un aizstāt. Lai to izdarītu, jums ir jāizsauc dialoglodziņš, izmantojot taustiņu kombināciju Ctrl+F (šis lauks paliks tukšs), dodieties uz cilni "Aizstāt", novietojiet kursoru laukā "Atrast", nospiediet taustiņu Ctrl+J. kombināciju un noklikšķiniet uz pogas "Aizstāt" vai "Aizstāt visu". Līdzīgi rindiņas pārtraukumu var aizstāt ar atstarpi.
Lielākā daļa Microsoft Excel iestatījumu ir iestatīti pēc noklusējuma, ieskaitot ierobežojumu: viena šūna - viena rinda. Bet ir daudz gadījumu, kad šūnā ir jāizveido vairākas rindas. Ir vairāki veidi, kā to izdarīt.
Papildus vārdu izkārtojumam vienā šūnā nereti problēma ir arī gara vārda rakstīšana: vai nu tā daļa tiek pārcelta uz citu rindiņu (izmantojot Enter), vai arī nonāk blakus kolonnā.
Excel biroja produktam ir daudzveidīgs risinājumu klāsts daudziem uzdevumiem. Līnijas ietīšana Excel šūnā nav izņēmums: no manuālas laušanas līdz automātiskai ietīšanai ar noteiktu formulu un programmēšanu.
Izmantojot taustiņu kombināciju
Šādā gadījumā izmantojiet īsinājumtaustiņu " Alt+Enter" Lietotājam būs ērtāk vispirms turēt nospiestu “Alt”, pēc tam, neatlaižot taustiņu, nospiediet “ Ievadiet».
Varat pārvietot tekstu šūnā, izmantojot šo kombināciju rakstīšanas laikā vai pēc tam, kad visi vārdi ir ierakstīti vienā rindā. Vajadzēja iepriekš ar pareizo vārdu novietojiet kursoru un nospiediet norādīto taustiņu kombināciju - šūnā tiks izveidota jauna rinda. 
Ja nepieciešams rakstīt lielu tekstu, varat izmantot komandu " šūnas formāts", kas ļaus ievietot tekstu vienā Excel šūnā.
Noklikšķinot ar peli izcelt nepieciešamā platība. Ar peles labo pogu noklikšķiniet, lai atvērtu dialoglodziņu ar komandām. Izvēlieties " šūnas formāts». 
Augšējā panelī atlasiet sadaļu " izlīdzināšana». 
Atzīmējiet izvēles rūtiņu pret komandu " tulkot pēc vārdiem"(kolonna "displejs"). Noklikšķiniet uz Labi. 
Pēc tam dialoglodziņš tiks aizvērts. Tagad šūna ir piepildīta ar garu tekstu, vārdu aplaušana būs jāveic automātiski. Ja vārds neiederas platumā, tad Excel pati iesaiņos līniju šūnā. 
Ja šādām šūnām vajadzētu būt vairākām, tās visas jāatlasa ar peles kreiso pogu un jāveic iepriekš minētais darbību algoritms. Automātiskā pārsūtīšana parādīsies visā atlasītajā apgabalā.
Formulu izmantošana
Ja lietotājam ir nepieciešams ne tikai sadalīt tekstu rindās, bet arī vispirms apkopot informāciju no vairākām vietām, iepriekš minētās metodes nav piemērotas. Šajā gadījumā tiek izmantotas vairāku veidu vārdu pārsūtīšanas formulas:
- simbols ();
- savienot ();
- aizstājējs ().
Simbols
Iekšpusē kronšteini ir norādīts kods– ciparu vērtība no 1 līdz 255. Kods tiek ņemts no speciālas tabulas, kurā norādīts cipars un atbilstošā pārnesuma zīme. Pārsūtīšanas kods ir 10. Tāpēc izmantotā formula ir “rakstzīme(10)”.
Apskatīsim konkrēts piemērs, kā strādāt ar formulu “rakstzīme(10)”. Vispirms aizpildīsim šūnas, kuras vēlāk apvienosim. 4 pirmās rindas kolonnas - uzvārds, dzimums, vecums, izglītība. Otrā ir Ivanova, sieviete, 30, augstākā izglītība. 
Tad izvēlies atlasiet šūnu, kur veiksim pārsūtīšanu. Novietojiet kursoru formulas joslā. 
Formulas aizpildīšana(atlasītajai šūnai):
A1&A2&CHAR(10)&B1&B2&CHAR(10)&C1&C2&CHAR(10)&D1&D2
Kur “&” zīme nozīmē atbilstošo šūnu savienošanu, bet simbols (10) nozīmē rindiņas pārtraukumu pēc katra savienotā pāra. 
Pēc formulas uzrakstīšanas nospiediet " Ievadiet" Rezultāts parādīsies iezīmētajā apgabalā. 
Ekrānuzņēmums parāda, ka formāts nav iestatīts. Mēs izmantojam " virknes formāts", kā minēts iepriekš. Pēc izvēles rūtiņas blakus vienumam “ tulkot pēc vārdiem", šūna izskatīsies kā attēlā zemāk. 
Ir vēl viens veids, kā ātri izmantot šo komandu. Augšējā labajā stūrī ir sadaļa " Formāts" Noklikšķiniet uz mazās melnās bultiņas, lai atvērtu dialoglodziņu. Zemāk ir vēlamā komanda. 
Ja aizstājat sākotnējos datus ar citiem, mainīsies arī šūnas saturs.
Pāris
Funkcija “concatenate ()” ir līdzīga iepriekšējai. To dod arī formula, bet iekavās nav norādīts kods, bet gan formula “rakstzīme (10)”.
Ņemsim, piemēram, tikai pirmo rindu ar 4 kolonnām. 
Atlasiet pārsūtāmo apgabalu un virziet kursoru uz formulas joslu. Pierakstīsim:
SAVIENOT (A1, CHAR(10), B1, CHAR(10), C1, CHAR(10), D1)
Nospiediet taustiņu " Ievadiet». 
iestatīsim" tulkot pēc vārdiem" Mēs iegūstam: 
Šūnu skaits sajūgam tas var būt jebkas. 
Šīs metodes galvenā priekšrocība ir tāda, ka, mainot datus rindās un kolonnās, formula netiek mainīta, tai būs tāds pats noteiktais algoritms.
Aizstājējs
Ja šūnā ir daudz vārdu un jums tie nekavējoties jāpārvieto uz citu vietu ar pārsūtīšanu, izmantojiet formulu “aizvietotājs()”.
Ievadām nepieciešamo tekstu A4 formātā. 
Pēc tam ar peles kreiso taustiņu atlasiet A6 un ierakstiet to formulā:
AIZSTĀTĀJS(A4;" ";CHAR(10))
Ievietojiet šūnas adresi ar tekstu formulā - A4. Pēc pogas nospiešanas Ievadiet"Mēs iegūstam rezultātu. 
Ir svarīgi neaizmirst atzīmēt izvēles rūtiņu blakus komandai " tulkot pēc vārdiem».
Defises aizstāšana ar atstarpi un aizmuguri
Dažreiz jums ir jāaizstāj defise ar atstarpi un vārdu kolonna jāpadara par viengabalainu tekstu. Ir vairāki veidi, kā to izdarīt. Apskatīsim divus no tiem:
- logs" atrast un aizstāt»;
- VBA skripti.
Atrast un aizstāt atveras ar īsinājumtaustiņu Ctrl+H. Ērtības labad vispirms turiet nospiestu taustiņu Ctrl un pēc tam nospiediet Angļu vēstule H. Parādīsies dialoglodziņš ar konfigurējamiem parametriem. 
Laukā" atrast» jāievada Ctrl+J(vispirms turot nospiestu taustiņu, pēc tam ierakstot burtu). Šajā gadījumā lauks paliks praktiski tukšs (būs tikai tikko pamanāms mirgojošs punkts). 
Laukā" aizstāt ar"Jums jāieliek atstarpe (vai vairākas), kā arī jebkura cita rakstzīme, uz kuru plānojat mainīt defisi.
Programma iezīmēs faila apgabalu ar nepieciešamajām vērtībām. Tad jums vienkārši jānospiež " nomainiet visu». 
Vārdu kolonnas tiks pārkārtotas rindās ar atstarpēm. 
Izmantojot VBA skriptu
Redaktora logu var atvērt, izmantojot īsinājumtaustiņus Alt+F11.
Redaktorā mēs atrodam paneli " VBAProject" un noklikšķiniet uz faila, kuru meklējat. Ar peles labo pogu noklikšķiniet, lai atvērtu konteksta izvēlni. Vispirms izvēlieties " Ievietot", tad" Modulis». 
Parādās logs koda ievietošanai. 
Mēs ierakstām kodu tur. Ja nepieciešams nomainīt defisi atstarpe, tad mēs rakstām:
Sub ReplaceSpace() Katrai šūnai atlasē cell.Value = Aizstāt (cell.Value, Chr(32), Chr(10)) Nākamais beigu apakšpunkts
Ja otrādi:
Sub ReplaceTransfer() Katrai šūnai atlasē cell.Value = Aizstāt (cell.Value, Chr(10), Chr(32)) Nākamais beigu apakšpunkts
Kur Chr (10) ir rindiņas pārtraukuma kods, bet Chr (32) ir atstarpes kods. 
Tiks parādīts logs, kurā jums jānoklikšķina uz " NĒ». 
Tālāk jums ir nepieciešams saglabāt dokumentu ar jaunu makro atbalstu. 
Lai aizvērtu redaktoru, noklikšķiniet uz " Alt+Q».
Šīs metodes galvenais trūkums ir tāds, ka tai ir nepieciešamas VBA valodas pamatzināšanas.
Problēmas mainīgie risinājumi ļauj Microsoft Excel lietotājam izvēlēties sev piemērotāko metodi.
